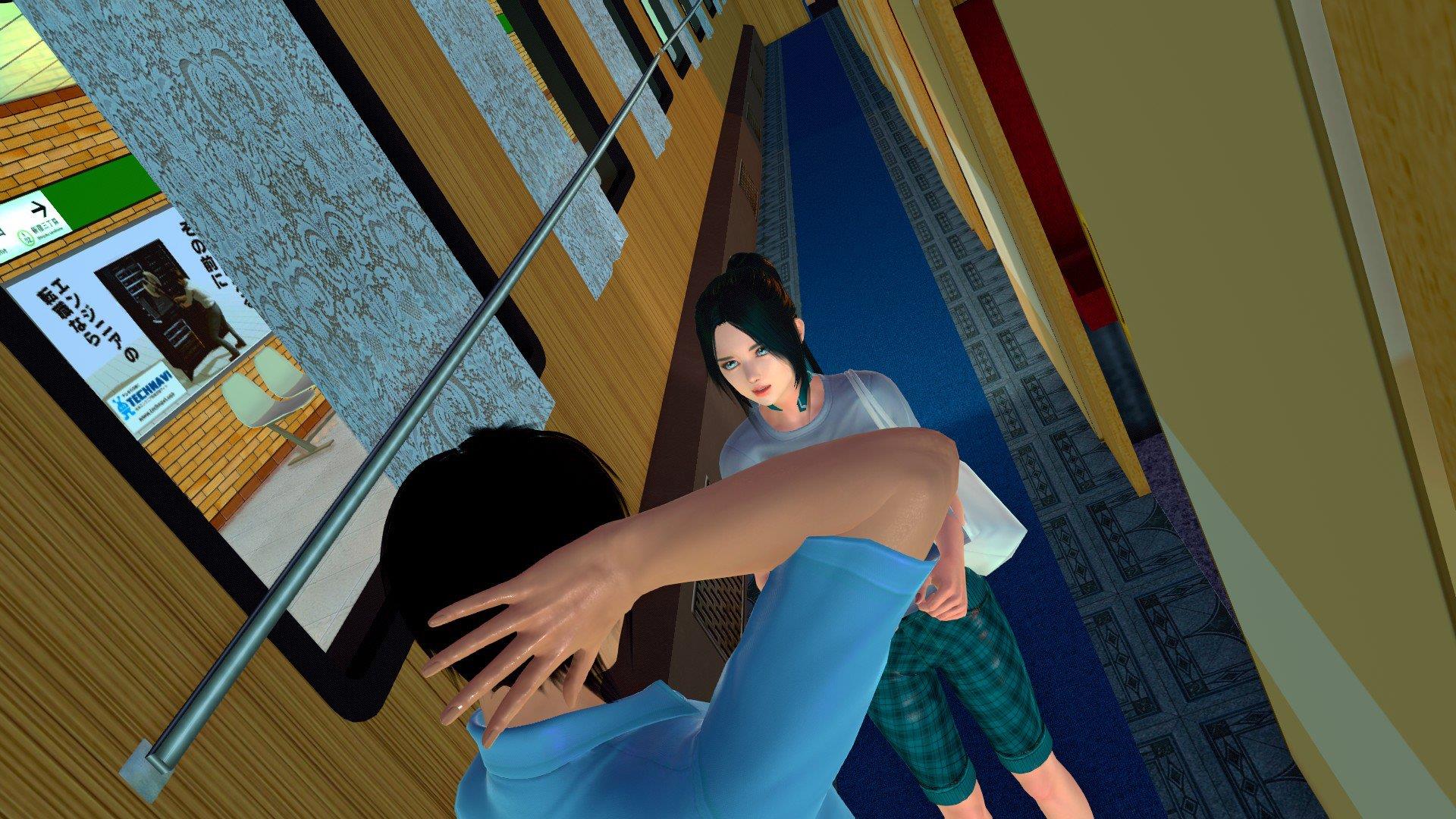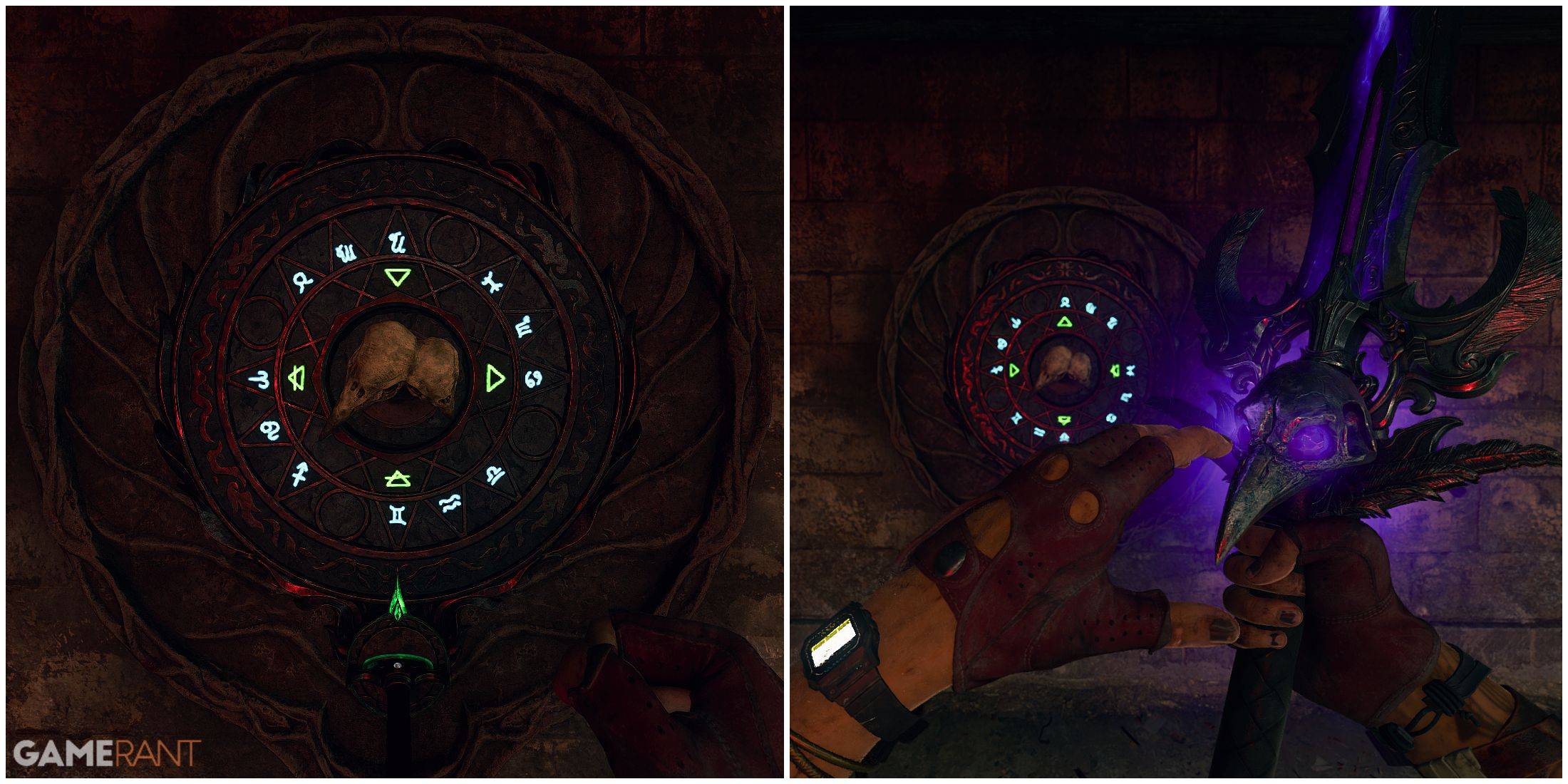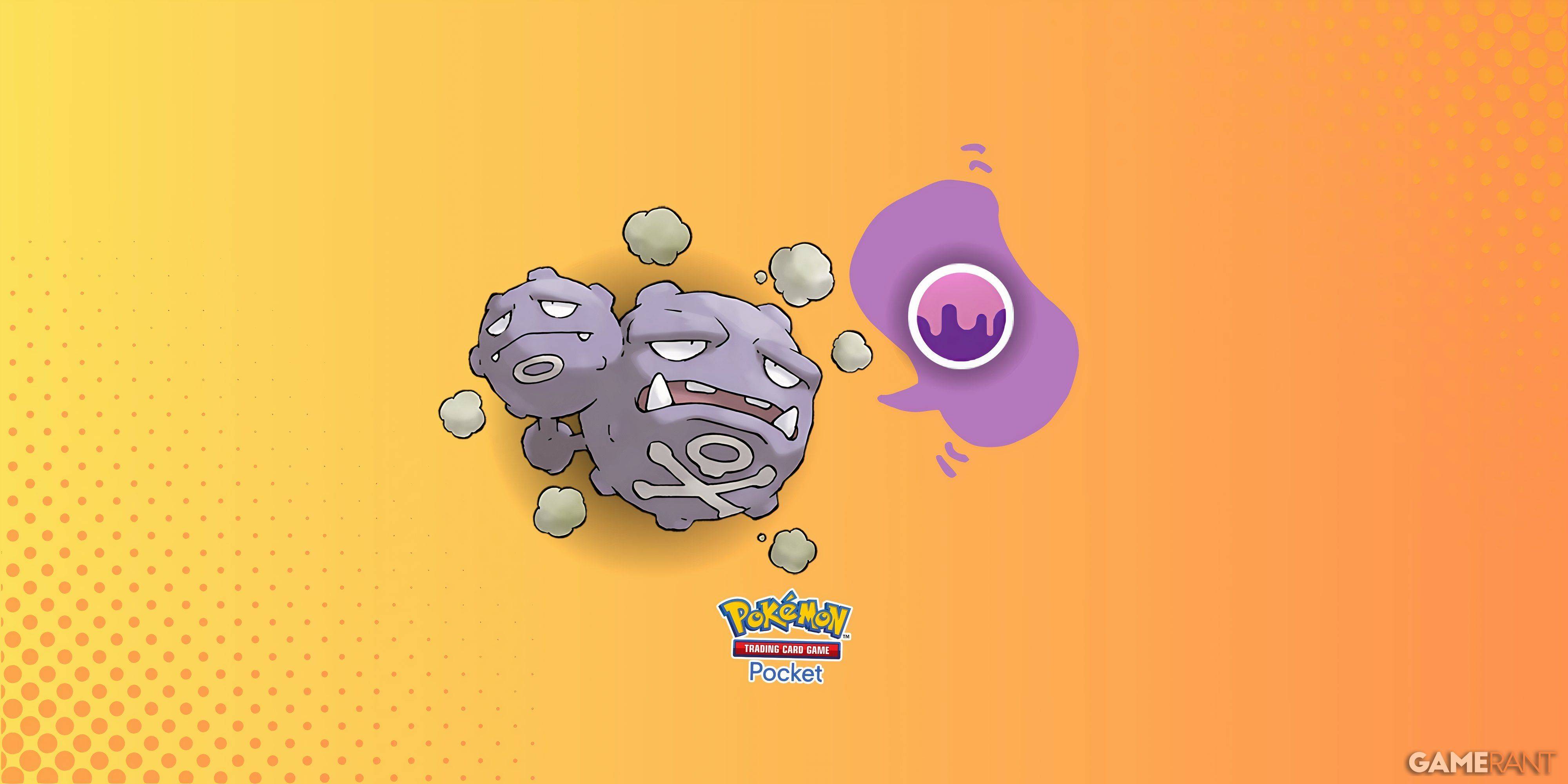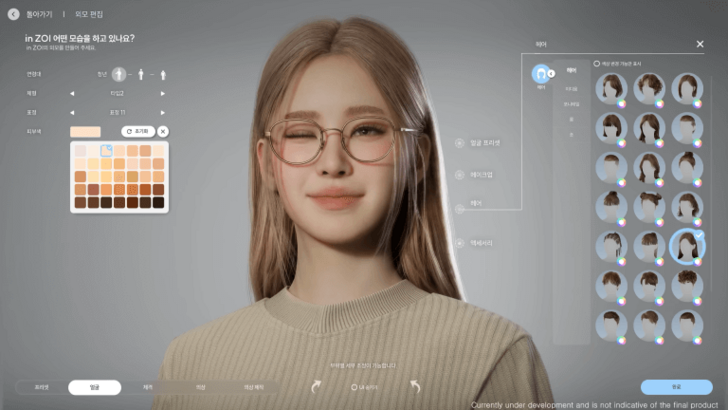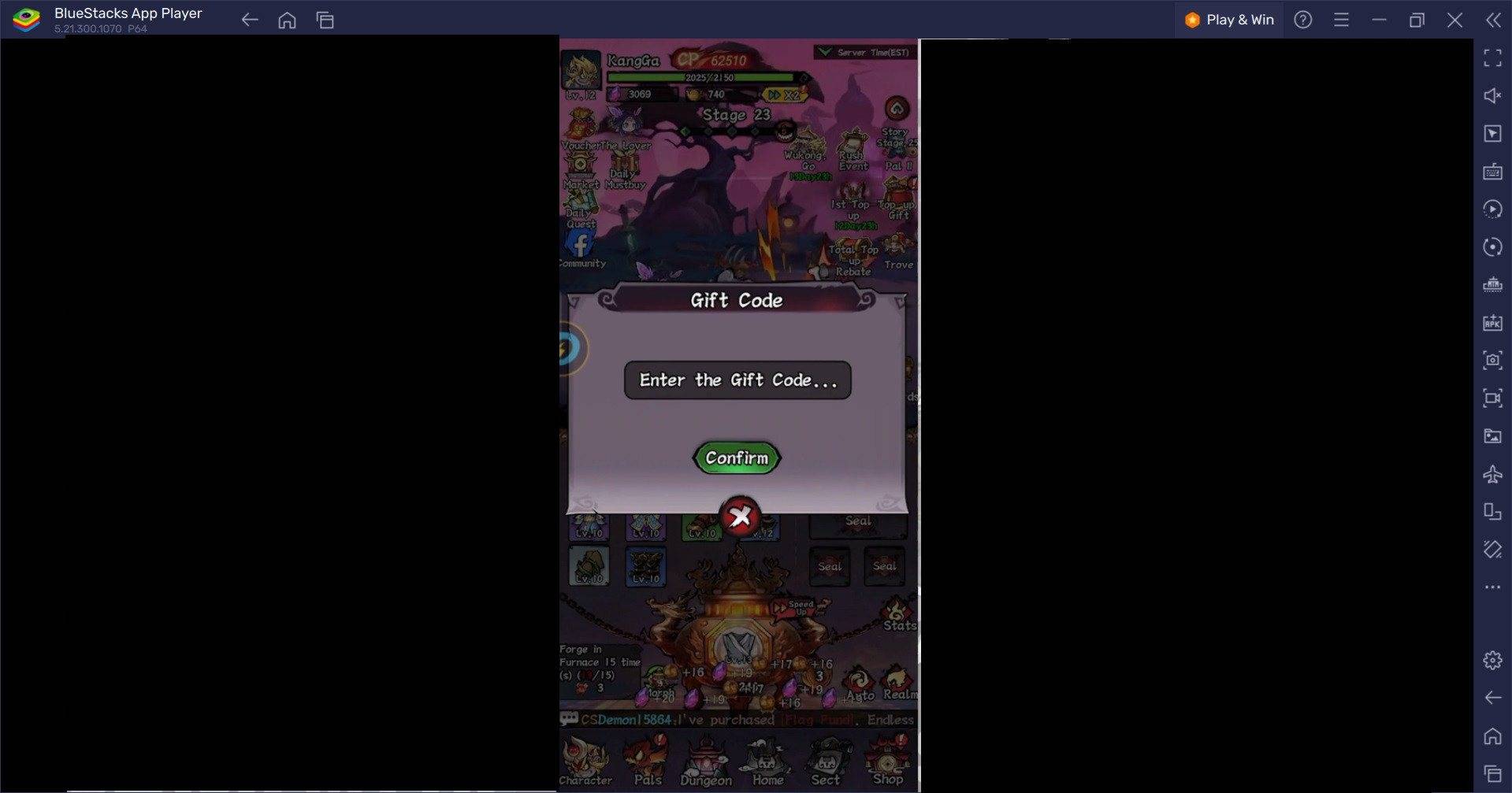「Asus Rog Allyをテレビまたはモニターに接続する:簡単なステップ」
2023年、Rog Allyは、特に幅広いゲームへのアクセスを許可するWindowsオペレーティングシステムのために、Steam Deckの説得力のある代替品としてゲームの世界でスプラッシュを作りました。同じ年にRog Ally Xのその後のリリースは、デバイスの内部を強化するだけでなく、人間工学と冷却システムを改善し、使用がさらに楽しくなりました。
Rog Allyの傑出した機能の1つは、その携帯性ですが、ソファでリラックスしてより大きな画面でプレイしたいときにも最適です。 Rog AllyとRog Ally Xモデルの両方が外部ディスプレイへの接続をサポートしているため、テレビやゲームモニターでゲームを楽しむことができます。以下に、Rog Allyをテレビやモニターに接続する方法に関する包括的なガイドを示します。
アダプターに接続する方法
Rog Allyをテレビやモニターに接続する方法はいくつかありますが、アダプターを使用することは、最もシンプルでスペースを節約する方法の1つです。小さなドングルスタイルのアダプター、ダイレクトケーブル、または公式のROGゲーム充電器ドックを選択するかどうかにかかわらず、ニーズに合わせてたくさんのオプションがあります。
必要なもの

ASUS ROG 65W Charger Dock
ASUS ROG 65W Charger Dockは、ROGの味方をテレビに接続するのに最適なコンパクトなソリューションです。 HDMI 2.0をサポートし、USB Type-AおよびUSB Type-Cポートを備えています。このドックは、アダプターとして機能するだけでなく、デバイスを充電します。必要なのは、開始するためのUSB-CとHDMIケーブルだけです。充電器ドックには、マウスまたはキーボードを接続するためのUSB-Aポートも含まれています。
サードパーティのUSB-CからHDMIアダプターを選択すると、ROG AllyのUSB-Cポートに直接接続できます。次に、HDMIケーブルをアダプターに取り付け、テレビまたはモニターに接続します。シームレスなワンケーブルソリューションの場合、ROGの味方からテレビまたはモニターに直接接続するUSB-CからHDMIケーブルを購入できます。
一部のUSB-CからHDMIアダプターには、充電用のパススルーUSB-Cポートが含まれていることに注意することが重要です。アダプターにこの機能がある場合は、再生中にROGアリーを充電したままにするために、追加のUSB-Cケーブルと電源アダプターが必要です。
接続方法:ステップバイステップの手順
- USB-CをHDMIアダプター(またはケーブル)に差し込み、デバイスの上部にあるROG AllyのUSB-Cポートに入れます。 ROGゲーミング充電器ドックを使用する場合は、USB-Cケーブルの一方の端をROG AllyのUSB-Cポートに接続し、もう一方の端を充電器ドックのUSB-C充電ポートに接続します。
- HDMIケーブルをアダプター(または充電器ドック)に接続し、もう一方の端をテレビまたはモニターの使用可能なHDMIポートに差し込みます。 Direct USB-CをHDMIケーブルに使用する場合は、HDMIの端をテレビまたはモニターに接続します。
- (オプション)USB-Cアダプターに充電用のパススルーUSB-Cポートが含まれている場合は、ROG Allyの電源アダプターをこのポートに接続して電源を供給します。
- Rog Allyのパワー。ビデオ信号を自動的に検出して出力する必要があります。
- テレビまたはモニターの入力を正しいHDMI入力に切り替えて、ROG Allyのディスプレイを表示します。
ドッキングステーションに接続する方法
ニンテンドースイッチを連想させるよりコンソールのようなエクスペリエンスについては、ドッキングステーションの使用を検討してください。 ROG Allyには、ROGゲーム充電器のドックの外に公式のドッキングステーションがありませんが、利用可能なサードパーティのオプションは多数あります。これらのドッキングステーションを使用すると、テレビに接続したり、同時に充電したり、充電したりしながら、Rog Allyをスタンドに配置できます。
必要なもの

JSAUXドッキングステーションHB0603
JSauxドッキングステーションHB0603は、強力で多用途のオプションであり、100ワットの高速充電と複数のポートを提供しています。この軽量でコンパクトなドックは、スタンドとしても機能し、家庭と旅行の両方に最適です。 ROG Ally向けに設計された基本的なドックには、通常、HDMIポートとUSB-Cパススルー充電ポートが含まれます。より高度なセットアップのために、マウスやキーボードなどの周辺機器用の追加のUSBポート、外部ハードドライブ、安定した有線インターネット用のイーサネットポート、拡張メモリ用のSDカードスロット、さらには追加のディスプレイを接続するディスプレイポートを備えたドックを見つけることができます。スチームデッキと互換性のある多くのドックは、Rog Allyとも連絡しています。
接続方法:ステップバイステップの手順
- rogの味方をドックに入れます。
- USB-C電源コードをデバイスの上部にあるROG AllyのUSB-Cポートに接続します。
- ROG AllyのパワーアダプターをドックのUSB-C充電ポートに接続します。
- HDMIケーブルをドックのHDMIポートに取り付け、もう一方の端をテレビまたはモニターの利用可能なHDMIポートに接続します。
- Rog Allyのパワー。ビデオ信号を自動的に検出して出力する必要があります。
- テレビまたはモニターの入力を正しいHDMI入力に切り替えて、ROG Allyのディスプレイを表示します。
コントローラーも必要です
マウスとキーボードをRog Allyのドッキングソリューションに接続できますが、ワイヤレスコントローラーは、多くの場合、より大きなディスプレイで最も快適なゲームエクスペリエンスを提供します。 ROG Allyは、Bluetooth対応のゲームコントローラーと互換性があります。以下は、スチームデッキにも適したトップの推奨事項の一部です。

ソニー・デュアルセンス
Sony Dualsenseコントローラーは、一流のゲーム体験を提供し、Rog Allyで使用することを強くお勧めします。

Xbox Eliteシリーズ2コントローラー
Xbox Eliteシリーズ2コントローラーは、カスタマイズと高性能を提供するもう1つの優れた選択肢です。

8ビット究極のコントローラー
8bitdo ultimateコントローラーは、信頼できる多用途のゲームソリューションを提供します。

Gulikit Kingkong 3 Maxコントローラー
Gulikit Kingkong 3 Maxコントローラーは、高品質で応答性の高いコントローラーを求めるゲーマーに最適です。

Powera Wireless GameCubeスタイルコントローラー
Classic GameCubeデザインのファンにとって、Powera Wireless GameCubeスタイルのコントローラーはノスタルジックでありながら機能的なオプションです。
これらのコントローラーには、PS5のデュアルセンス、Xboxワイヤレスコントローラー、Nintendo Switch Proコントローラー、さまざまなサードパーティの選択肢などのファーストパーティオプションが含まれます。一部のコントローラーは、含まれているUSBアダプターとの2.4GHzワイヤレス接続を利用しています。これは、通常、標準のBluetoothコントローラーよりも低いレイテンシとより良い範囲を提供します。簡単なセットアップでは、Rog AllyまたはDocking Stationに十分近い場合は、有線USBコントローラーを使用することもできます。
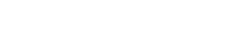


![Taffy Tales [v1.07.3a]](https://imgs.anofc.com/uploads/32/1719554710667e529623764.jpg)