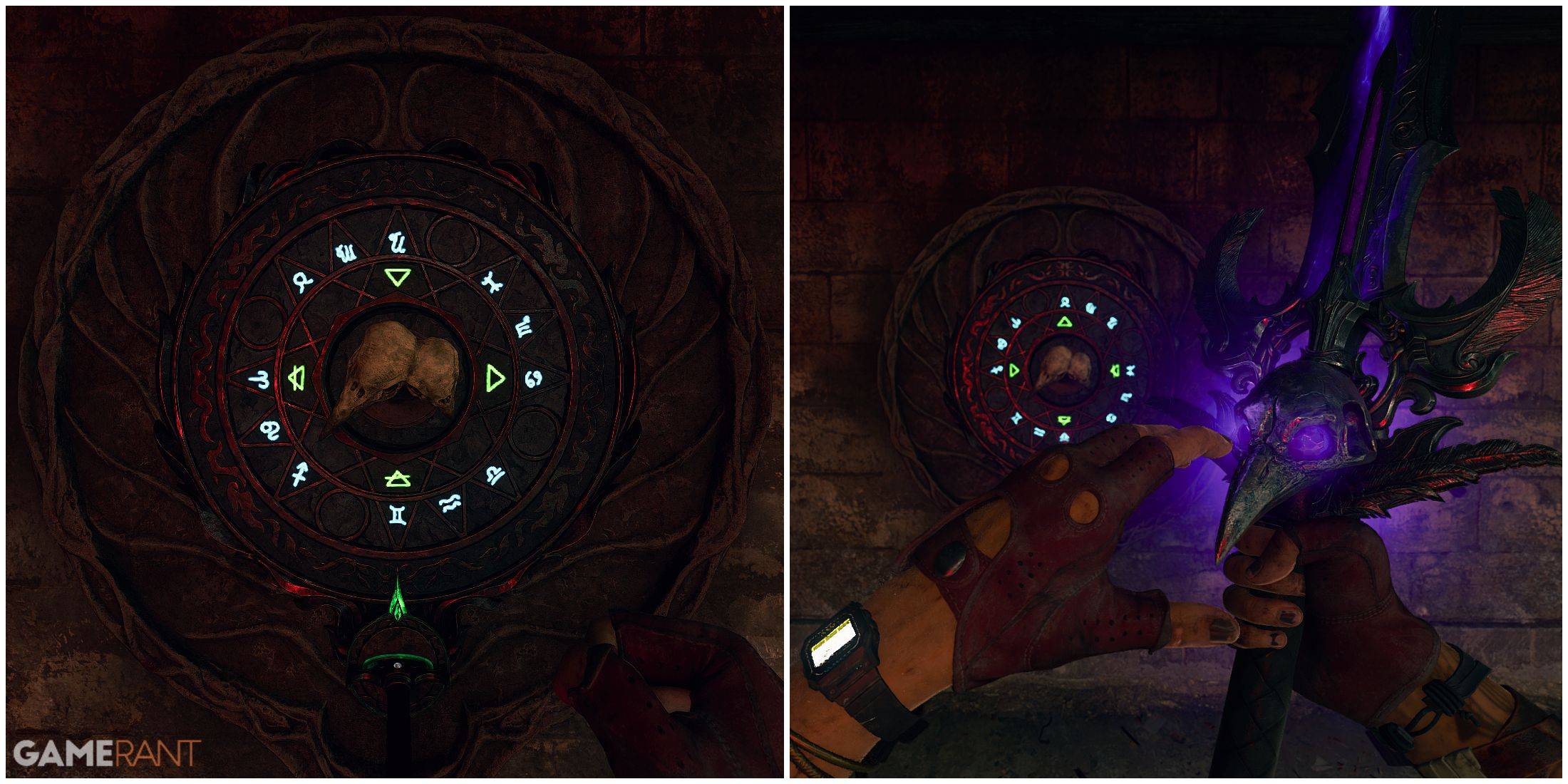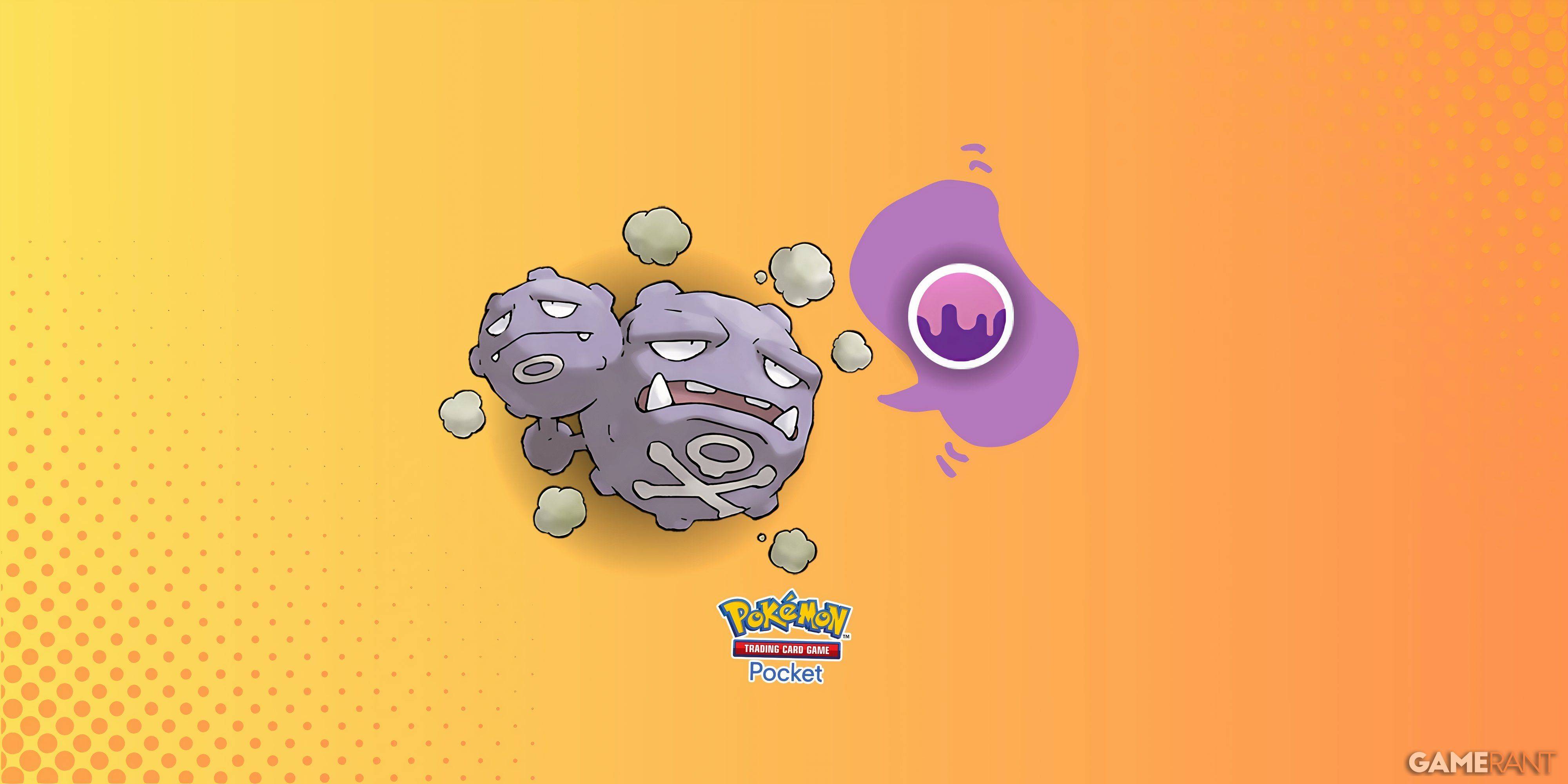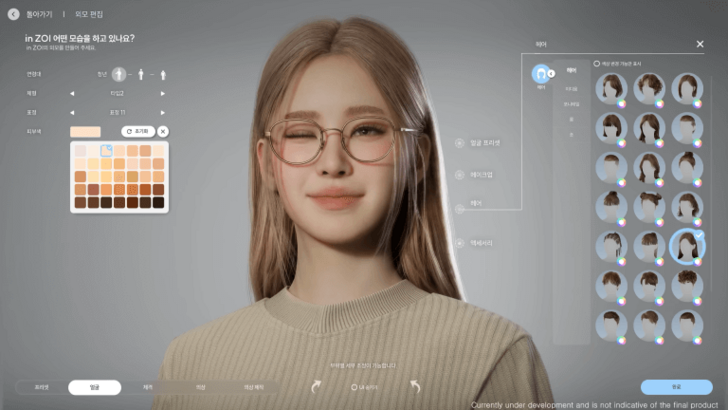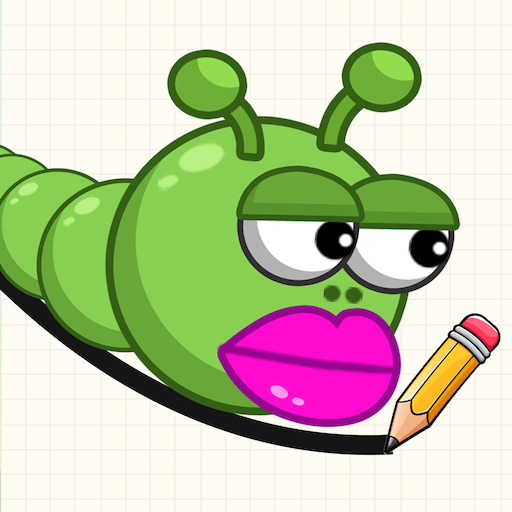"Kết nối PlayStation VR2 với PC: Các bước dễ dàng"
Nếu bạn mong muốn sử dụng tai nghe PlayStation VR2 của mình với PC chơi game để khám phá một loạt các trò chơi có sẵn trên SteamVR, các tùy chọn của bạn đã bị giới hạn cho đến bây giờ. Tin tốt cho những người đã buộc trước đây với bảng điều khiển: Sony đã giới thiệu một bộ chuyển đổi $ 60 vào mùa thu năm ngoái cho phép PlayStation VR2 kết nối với bất kỳ PC chơi game hiện đại nào, miễn là hệ thống của bạn đáp ứng các yêu cầu tối thiểu của tai nghe. Tuy nhiên, quá trình kết nối PS VR2 với PC liên quan đến nhiều hơn là chỉ cắm vào bộ điều hợp; Mặc dù tiếp thị cắm và chơi, một số tính năng có thể yêu cầu thiết lập bổ sung tùy thuộc vào cấu hình PC của bạn.
Cách kết nối với PC của bạn với bộ điều hợp
Trước khi bạn bắt đầu, đảm bảo bạn có tất cả các thành phần cần thiết. PS VR2, khi được kết nối thông qua bộ điều hợp, tương thích với hầu hết các trò chơi steamvr. Bạn sẽ cần xác nhận PC của bạn có kết nối Bluetooth 4.0, cáp DisplayPort 1.4 dự phòng, truy cập vào ổ cắm điện và cả ứng dụng PlayStation VR2 và SteamVR được cài đặt trên Steam. Các bộ điều khiển Sense đi kèm với sạc PS VR2 qua USB-C, vì vậy bạn sẽ cần hai cổng và cáp USB-C, hoặc xem xét việc mua trạm sạc bộ điều khiển Sense 50 đô la từ Sony cho một giải pháp thuận tiện hơn.
Những gì bạn sẽ cần

Trước khi bạn tiến hành, hãy kiểm tra xem PC chơi game của bạn có tương thích với tai nghe PlayStation VR2 không. Truy cập trang chuẩn bị bộ điều hợp PC PS VR2 chính thức của Sony để xác minh. Nếu hệ thống của bạn tùy thuộc vào nhiệm vụ, thì đây là những gì bạn sẽ cần:
- Tai nghe PlayStation VR2
- Bộ chuyển đổi PC PlayStation VR2 (đi kèm với bộ chuyển đổi AC và cáp USB 3.0 Type-A)
- Một cáp DisplayPort 1.4 (được bán riêng)
- Cổng USB 3.0 Type-A miễn phí trên PC của bạn (Sony khuyên không nên sử dụng cáp mở rộng hoặc trung tâm bên ngoài, mặc dù trung tâm bên ngoài được cấp nguồn hoạt động tốt trong các thử nghiệm của chúng tôi)
- Khả năng Bluetooth 4.0 trên PC của bạn (tích hợp hoặc thông qua bộ chuyển đổi Bluetooth bên ngoài)
- Steam và steamvr được cài đặt trên PC của bạn
- Ứng dụng PlayStation VR2 được cài đặt trong Steam
Cách kết nối: Hướng dẫn từng bước
Khi bạn đã thu thập tất cả các mục yêu cầu, hãy làm theo các bước này để kết nối PS VR2 với PC của bạn:
- Cài đặt SteamVR và ứng dụng PlayStation VR2: Nếu bạn chưa có, hãy tải xuống và cài đặt máy khách Windows Steam . Mở Steam và cài đặt ứng dụng SteamVR . Sau đó, tải xuống và cài đặt ứng dụng PlayStation VR2 .
- Thiết lập bluetooth của PC và ghép bộ điều khiển cảm giác của bạn: Từ menu bắt đầu của PC, hãy chuyển đến Cài đặt> Bluetooth & Thiết bị> Chuyển Bluetooth sang "BẬT." Để ghép nối bộ điều khiển cảm giác của bạn, hãy giữ nút PlayStation và tạo nút trên mỗi bộ điều khiển cho đến khi ánh sáng trắng ở phía dưới bắt đầu nhấp nháy. Trên PC của bạn, nhấp vào "Thêm thiết bị" trên trang Bluetooth & thiết bị, chọn "Bluetooth" và kết nối cả bộ điều khiển Sense VR2 (L) và (R). Nếu PC của bạn thiếu Bluetooth 4.0 tích hợp, hãy sử dụng bộ chuyển đổi tương thích như ASUS BT500. Nếu sử dụng bộ chuyển đổi bên ngoài với Radio Bluetooth tích hợp, hãy vô hiệu hóa trình điều khiển Bluetooth bên trong trong Trình quản lý thiết bị.
- Thiết lập bộ điều hợp và kết nối nó với PC của bạn: Cắm bộ điều hợp PS VR2 vào cổng USB 3.0 Type-A chưa sử dụng trên PC của bạn. Sử dụng cáp DisplayPort 1.4 để kết nối bộ điều hợp với khe hiển thị miễn phí trên GPU của bạn. Kết nối bộ điều hợp nguồn AC với DC của bộ điều hợp PS VR2 trong đầu nối và cắm nó vào một ổ cắm điện. Chỉ báo trạng thái của bộ điều hợp sẽ chuyển sang màu đỏ rắn khi bật. Kết nối PlayStation VR2 với bộ điều hợp PC thông qua cổng USB-C ở mặt trước của bộ điều hợp.
- Tắt lập lịch GPU tăng tốc phần cứng (tùy chọn): Nếu PC của bạn có GPU mới hơn như thẻ NVIDIA RTX 40 sê-ri, bạn có thể cần vô hiệu hóa lập lịch GPU tăng tốc phần cứng để trải nghiệm VR ổn định. Điều hướng đến Cài đặt> Hệ thống> Hiển thị> Đồ họa, nhấp vào "Cài đặt đồ họa mặc định" và tắt trình trượt "lập lịch GPU tăng tốc phần cứng". Khởi động lại PC của bạn.
- Khởi chạy ứng dụng PlayStation VR2 và SteamVR: Khởi động tai nghe PlayStation VR2 bằng cách giữ nút trung tâm bên dưới tấm che cho đến khi nó rung. Bật steamvr và đặt nó làm thời gian chạy openxr mặc định của bạn. Từ máy tính để bàn của bạn, hãy mở ứng dụng PlayStation VR2 để cập nhật phần mềm không dây của Bộ điều khiển Sense của bạn và thiết lập tai nghe PS VR2 của bạn, bao gồm khu vực chơi của bạn và các tùy chọn khác. Thực hiện theo các hướng dẫn trên màn hình và trong đầu để điều chỉnh IPD của bạn, hiển thị khoảng cách và thắt chặt tai nghe cho sự thoải mái. Sau khi thiết lập hoàn tất, bạn đã sẵn sàng để đi sâu vào các trò chơi steamvr!
Bạn có thể kết nối với PC mà không có bộ chuyển đổi không?
Hiện tại, việc kết nối PS VR2 với PC mà không có bộ điều hợp không được hỗ trợ chính thức. Tuy nhiên, theo Road to VR , một số GPU từ khoảng năm 2018 với cổng USB-C và tính năng Virtuallink có thể cho phép kết nối trực tiếp với PS VR2, với điều kiện ứng dụng PlayStation VR2 được cài đặt. Điều này bỏ qua sự cần thiết của bộ điều hợp PC, nhưng nó không phải là một giải pháp được đảm bảo cho tất cả người dùng.
Bài viết mới nhất
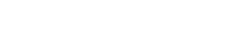


![Taffy Tales [v1.07.3a]](https://imgs.anofc.com/uploads/32/1719554710667e529623764.jpg)