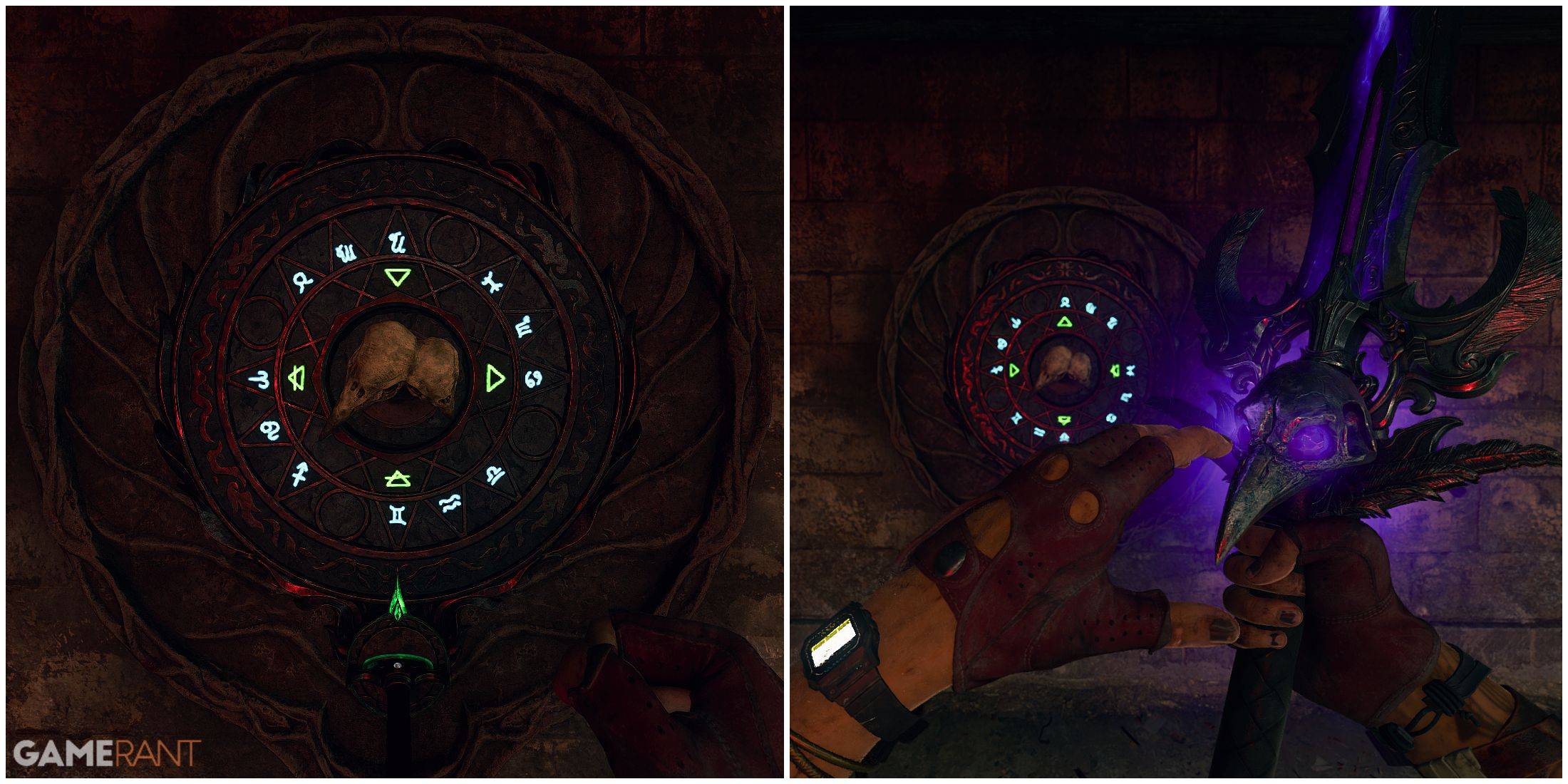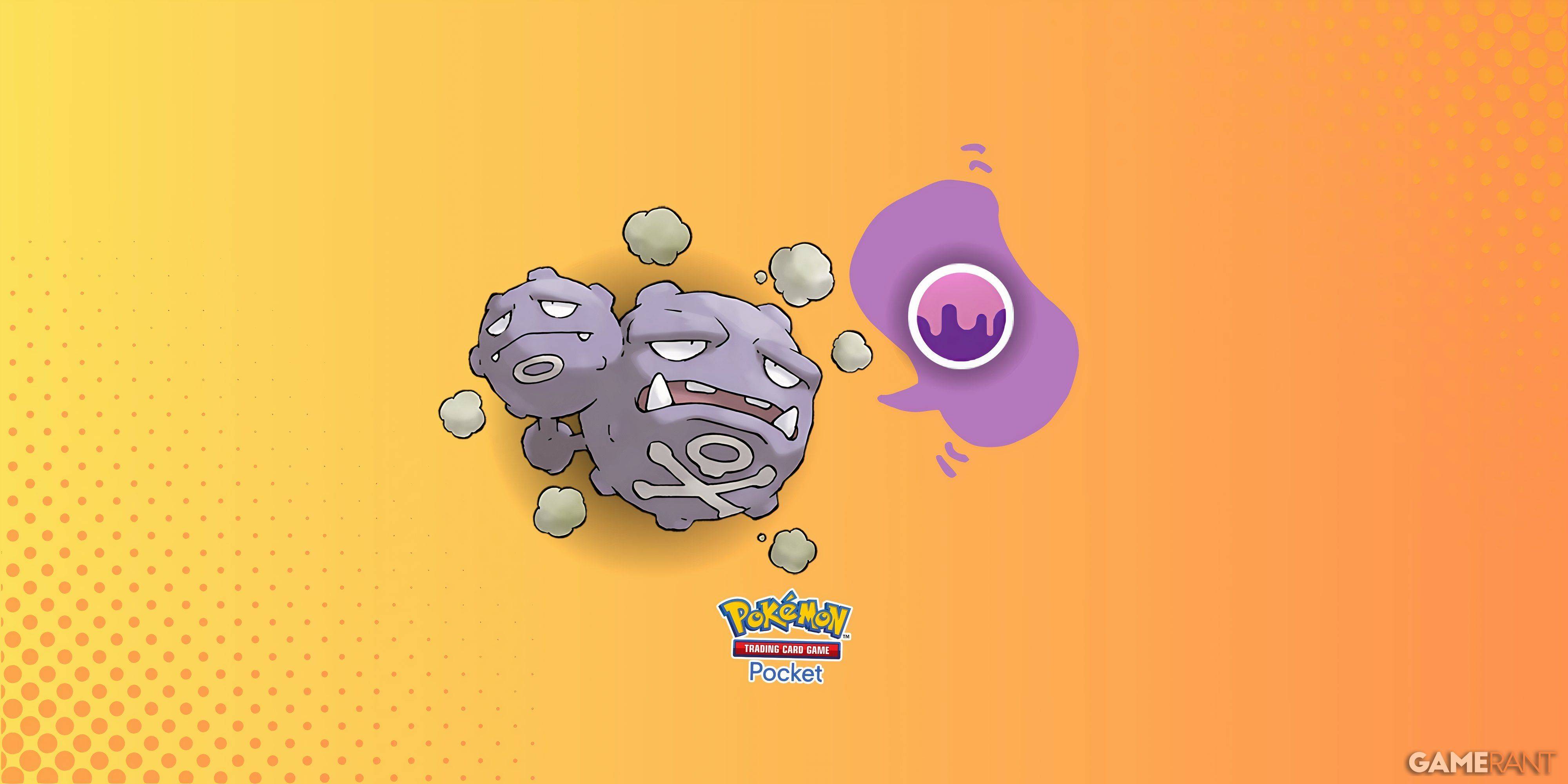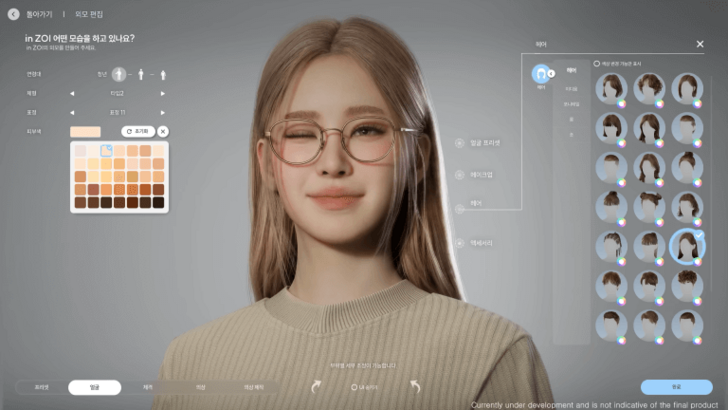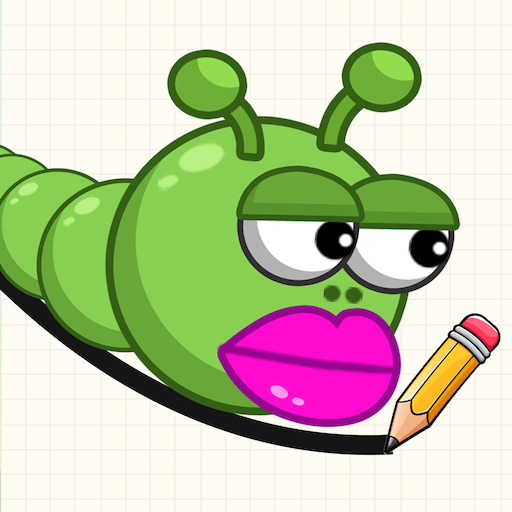"Connetti PlayStation VR2 a PC: semplici passaggi"
Se sei ansioso di utilizzare la tua cuffia PlayStation VR2 con un PC da gioco per esplorare la vasta gamma di giochi disponibili su SteamVR, le tue opzioni sono state limitate fino ad ora. Buone notizie per coloro che precedentemente legati alle console: Sony ha introdotto un adattatore da $ 60 lo scorso autunno che consente a PlayStation VR2 di connettersi a qualsiasi PC da gioco moderno, a condizione che il sistema soddisfi i requisiti minimi delle cuffie. Tuttavia, il processo di collegamento di PS VR2 a un PC comporta qualcosa di più che semplicemente collegare l'adattatore; Nonostante il suo marketing plug-and-play, alcune funzionalità potrebbero richiedere una configurazione aggiuntiva a seconda della configurazione del PC.
Come connettersi al tuo PC con l'adattatore
Prima di iniziare, assicurati di avere tutti i componenti necessari. Il PS VR2, se collegato tramite l'adattatore, è compatibile con la maggior parte dei giochi SteamVR. Dovrai confermare che il tuo PC ha connettività Bluetooth 4.0, un cavo DisplayPort 1.4 di riserva, l'accesso a una presa di corrente ed entrambe le app PlayStation VR2 e SteamVR installate su Steam. I controller di senso che vengono forniti con la carica PS VR2 tramite USB-C, quindi avrai bisogno di due porte e cavi USB-C o prendono in considerazione l'acquisto della stazione di ricarica del controller da $ 50 da Sony per una soluzione più conveniente.
Cosa avrai bisogno

Prima di procedere, controlla se il tuo PC da gioco è compatibile con l'auricolare PlayStation VR2. Visita la pagina di preparazione dell'adattatore PC PS VR2 ufficiale di Sony per verificare. Se il tuo sistema è all'altezza dell'attività, ecco cosa avrai bisogno:
- Un auricolare PlayStation VR2
- L'adattatore per PC PlayStation VR2 (viene fornito con un adattatore CA e un cavo di tipo A USB 3.0 maschio)
- Un cavo DisplayPort 1.4 (venduto separatamente)
- Una porta di tipo A USB 3.0 gratuita sul tuo PC (Sony consiglia di utilizzare un cavo di estensione o un hub esterno, sebbene un hub esterno alimentato abbia funzionato bene nei nostri test)
- Capacità Bluetooth 4.0 sul tuo PC (integrato o tramite un adattatore Bluetooth esterno)
- Steam e SteamVR installati sul tuo PC
- L'app PlayStation VR2 è installata all'interno di Steam
Come connettersi: istruzioni passo-passo
Dopo aver raccolto tutti gli articoli richiesti, segui questi passaggi per collegare il tuo PS VR2 al tuo PC:
- Installa SteamVR e l'app PlayStation VR2: se non hai già, scarica e installa il client Steam Windows . Apri il vapore e installa l' app SteamVR . Quindi, scarica e installa l' app PlayStation VR2 .
- Imposta Bluetooth del tuo PC e abbina i tuoi controller di senso: dal menu di avvio del tuo PC, vai su Impostazioni> Bluetooth & Devices> Attiva Bluetooth a "ON". Per abbinare i controller di senso, tenere premuto il pulsante PlayStation e creare il pulsante su ciascun controller fino a quando la luce bianca nella parte inferiore inizia a lampeggiare. Sul tuo PC, fai clic su "Aggiungi dispositivo" nella pagina Bluetooth e dispositivi, selezionare "Bluetooth" e collegare sia il controller Sense VR2 PlayStation VR2 (L) e (R). Se il tuo PC manca di Bluetooth 4.0 integrato, utilizzare un adattatore compatibile come l'ASUS BT500. Se si utilizza un adattatore esterno con una radio Bluetooth integrata, disabilitare il driver Bluetooth interno in Gestione dispositivi.
- Imposta l'adattatore e collegalo al tuo PC: collega l'adattatore PS VR2 in una porta di tipo A USB 3.0 non utilizzata sul tuo PC. Utilizzare un cavo DisplayPort 1.4 per collegare l'adattatore a uno slot DisplayPort gratuito sulla GPU. Collegare l'adattatore di alimentazione CA al CC dell'adattatore PS VR2 in connettore e collegarlo a una presa elettrica. L'indicatore di stato dell'adattatore diventerà rosso solido quando viene acceso. Collegare la PlayStation VR2 all'adattatore PC tramite la porta USB-C sulla parte anteriore dell'adattatore.
- Disattiva pianificazione GPU con accelerazione hardware (opzionale): se il tuo PC ha una GPU più recente come una scheda Nvidia RTX di 40 serie, potrebbe essere necessario disabilitare la pianificazione GPU accelerata per hardware per un'esperienza VR stabile. Passare a Impostazioni> Sistema> Display> Grafica, fare clic su "Impostazioni grafiche predefinite" e disattiva il cursore "Pianificazione GPU con accelerazione hardware". Riavvia il tuo PC.
- Avvia l'app PlayStation VR2 e SteamVR: avviare l'auricolare PlayStation VR2 tenendo premuto il pulsante centrale sotto la visiera fino a quando non vibra. Accendi SteamVR e impostalo come runtime OpenXr predefinito. Dal tuo desktop, apri l'app PlayStation VR2 per aggiornare il firmware dei controller di Sense in modalità wireless e imposta le tue cuffie PS VR2, compresa l'area di gioco e altre preferenze. Segui le istruzioni sullo schermo e sul sedile per regolare l'IPD, visualizzare la distanza e serrare l'auricolare per il comfort. Una volta completato l'impostazione, sei pronto per immergerti nei giochi SteamVR!
Puoi connetterti al PC senza un adattatore?
Attualmente, il collegamento di PS VR2 a un PC senza l'adattatore non è ufficialmente supportato. Tuttavia, secondo Road to VR , alcune GPU del 2018 con una porta USB-C e una funzione Virtuallink potrebbero consentire una connessione diretta all'SP VR2, a condizione che l'app PlayStation VR2 sia installata. Ciò aggira la necessità dell'adattatore PC, ma non è una soluzione garantita per tutti gli utenti.
Ultimi articoli
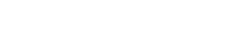


![Taffy Tales [v1.07.3a]](https://imgs.anofc.com/uploads/32/1719554710667e529623764.jpg)