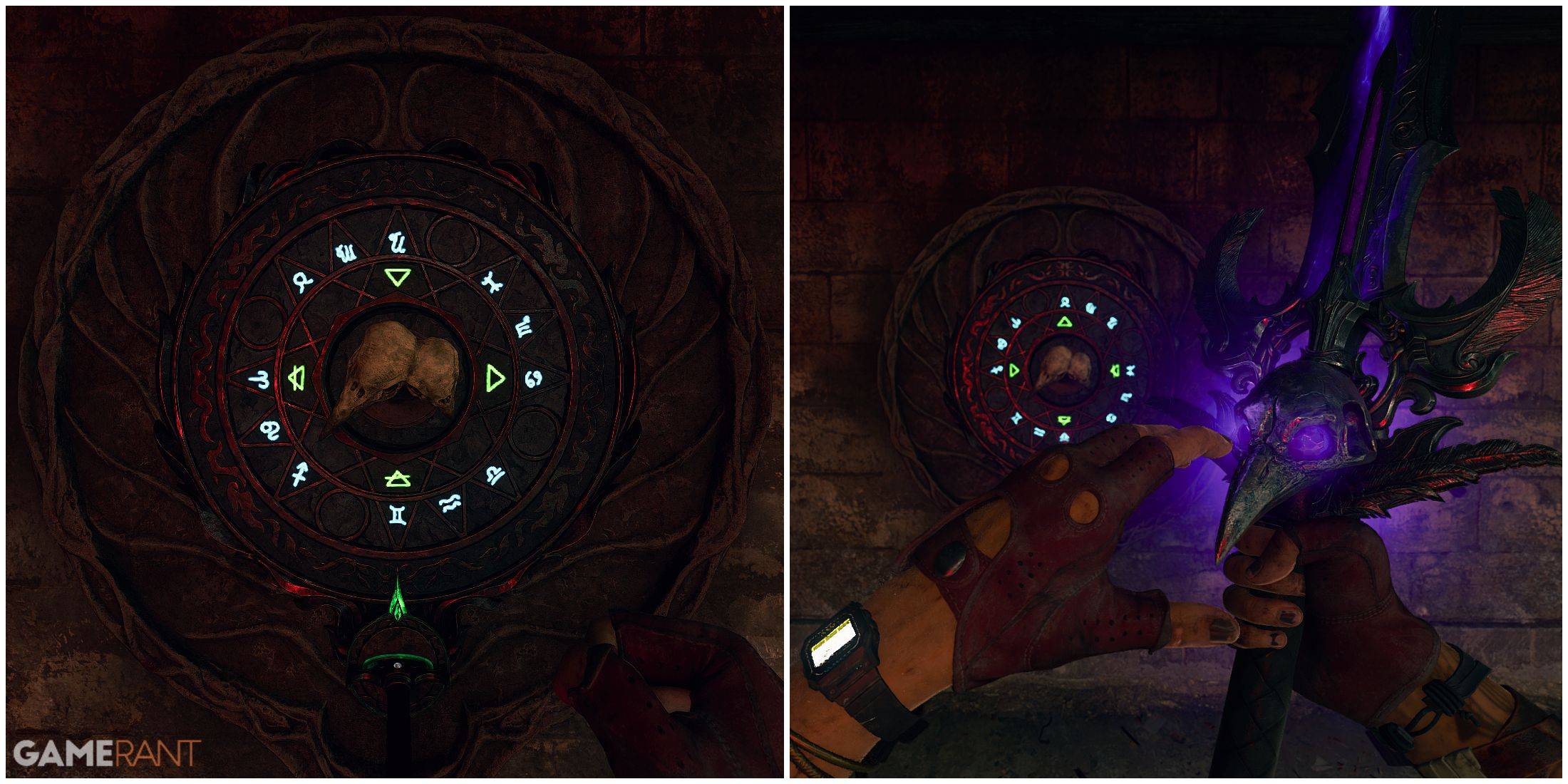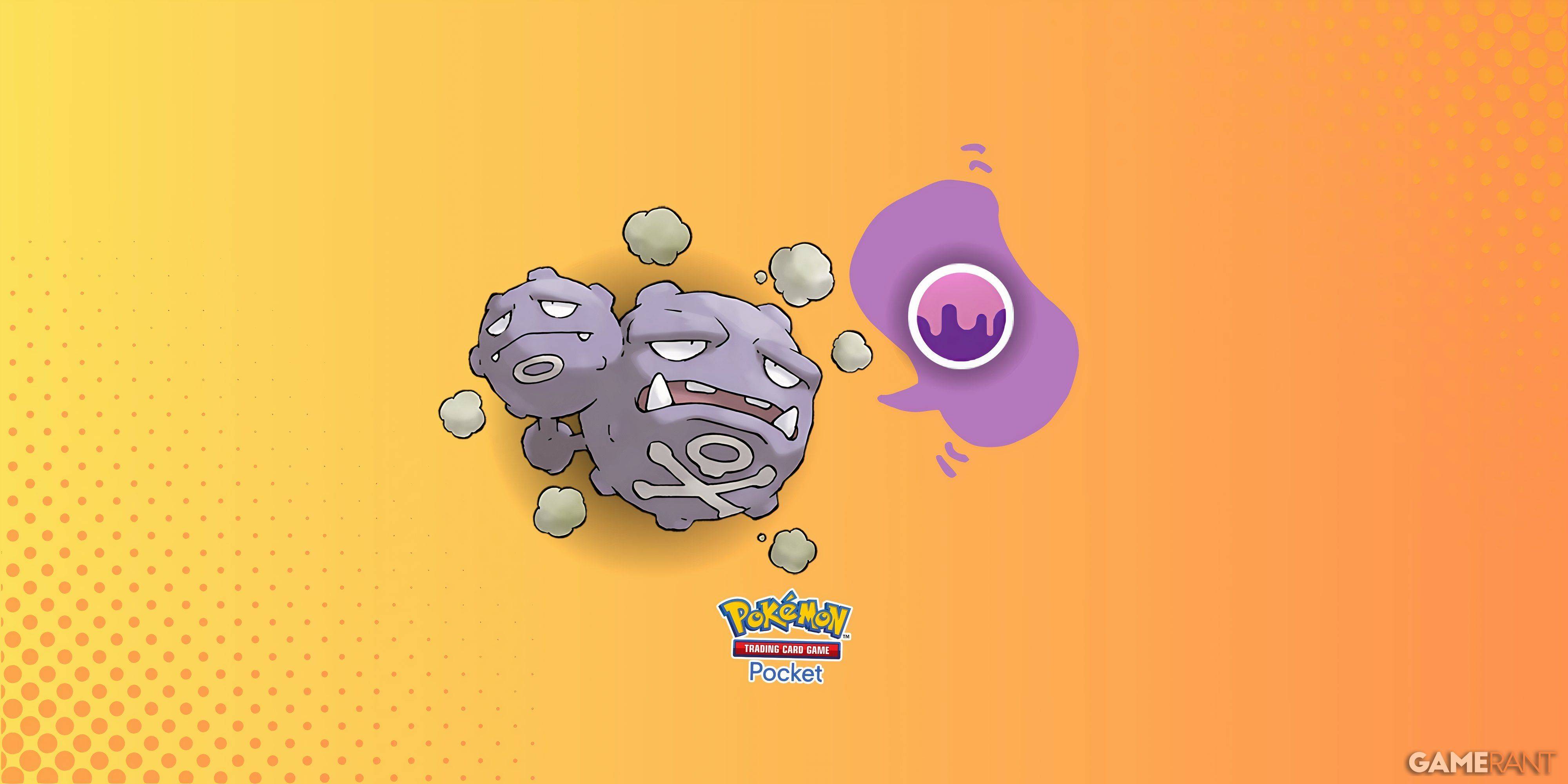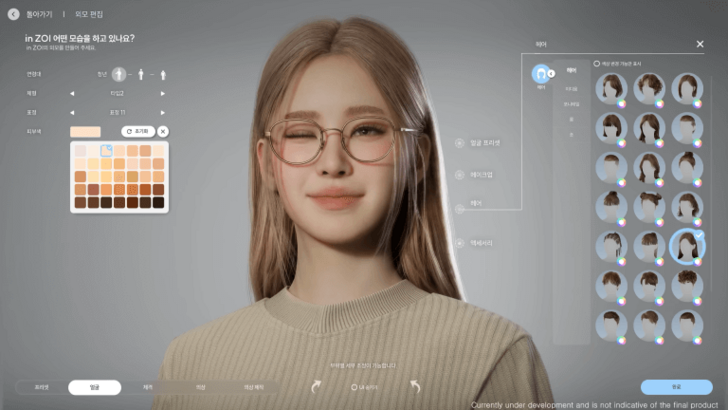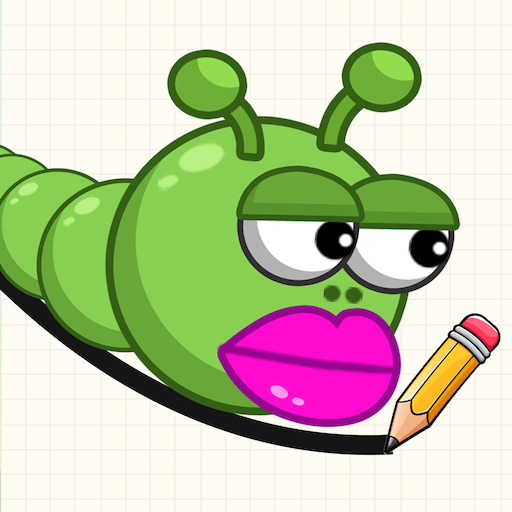"เชื่อมต่อ PlayStation VR2 กับ PC: Easy Steps"
หากคุณกระตือรือร้นที่จะใช้ชุดหูฟัง PlayStation VR2 ของคุณด้วยพีซีเกมเพื่อสำรวจเกมมากมายที่มีอยู่ใน SteamVR ตัวเลือกของคุณถูก จำกัด จนถึงตอนนี้ ข่าวดีสำหรับผู้ที่ถูกผูกติดอยู่กับคอนโซลก่อนหน้านี้: Sony แนะนำอะแดปเตอร์ $ 60 เมื่อฤดูใบไม้ร่วงที่ผ่านมาซึ่งช่วยให้ PlayStation VR2 เชื่อมต่อกับพีซีเกมที่ทันสมัยใด ๆ ให้ระบบของคุณตรงตามข้อกำหนดขั้นต่ำของชุดหูฟัง อย่างไรก็ตามกระบวนการเชื่อมต่อ PS VR2 กับพีซีนั้นเกี่ยวข้องกับการเสียบอะแดปเตอร์มากกว่าเพียงแค่เสียบเข้ากับอะแดปเตอร์ แม้จะมีการตลาดแบบปลั๊กแอนด์เพลย์ แต่คุณสมบัติบางอย่างอาจต้องมีการตั้งค่าเพิ่มเติมขึ้นอยู่กับการกำหนดค่าพีซีของคุณ
วิธีเชื่อมต่อกับพีซีของคุณด้วยอะแดปเตอร์
ก่อนที่คุณจะเริ่มตรวจสอบให้แน่ใจว่าคุณมีส่วนประกอบที่จำเป็นทั้งหมด PS VR2 เมื่อเชื่อมต่อผ่านอะแดปเตอร์จะเข้ากันได้กับเกม SteamVR ส่วนใหญ่ คุณจะต้องยืนยันว่าพีซีของคุณมีการเชื่อมต่อ Bluetooth 4.0 สายเคเบิล Displayport 1.4 สำรองการเข้าถึงเต้าเสียบพลังงานและทั้งแอพ PlayStation VR2 และ SteamVR ที่ติดตั้งบน Steam ตัวควบคุมความรู้สึกที่มาพร้อมกับค่าใช้จ่าย PS VR2 ผ่าน USB-C ดังนั้นคุณจะต้องใช้พอร์ตและสายเคเบิล USB-C สองตัวหรือพิจารณาซื้อสถานีชาร์จ Sense Controller $ 50 จาก Sony เพื่อแก้ปัญหาที่สะดวกยิ่งขึ้น
สิ่งที่คุณต้องการ

ก่อนที่คุณจะดำเนินการตรวจสอบว่าพีซีเกมของคุณเข้ากันได้กับชุดหูฟัง PlayStation VR2 หรือไม่ เยี่ยมชม หน้าเตรียมอะแดปเตอร์ PS VR2 อย่างเป็นทางการของ Sony เพื่อตรวจสอบ หากระบบของคุณขึ้นอยู่กับงานนี่คือสิ่งที่คุณต้องการ:
- ชุดหูฟัง PlayStation VR2
- อะแดปเตอร์ PlayStation VR2 PC (มาพร้อมกับอะแดปเตอร์ AC และสายเคเบิล USB 3.0 Type-A ตัวผู้)
- สายเคเบิล DisplayPort 1.4 (ขายแยกต่างหาก)
- พอร์ต USB 3.0 Type-A ฟรีบนพีซีของคุณ (Sony แนะนำให้ใช้สายเคเบิลส่วนขยายหรือฮับภายนอกแม้ว่าศูนย์กลางภายนอกขับเคลื่อนทำงานได้ดีในการทดสอบของเรา)
- ความสามารถในบลูทู ธ 4.0 บนพีซีของคุณ (ทั้งในตัวหรือผ่านอะแดปเตอร์บลูทู ธ ภายนอก)
- ติดตั้ง Steam และ SteamVR บนพีซีของคุณ
- แอพ PlayStation VR2 ที่ติดตั้งภายใน Steam
วิธีการเชื่อมต่อ: คำแนะนำทีละขั้นตอน
เมื่อคุณรวบรวมรายการที่จำเป็นทั้งหมดให้ทำตามขั้นตอนเหล่านี้เพื่อเชื่อมต่อ PS VR2 ของคุณกับพีซีของคุณ:
- ติดตั้งแอพ SteamVR และแอพ PlayStation VR2: หากคุณยังไม่ได้ดาวน์โหลดและติดตั้ง ไคลเอนต์ Steam Windows เปิดไอน้ำและติดตั้ง แอพ SteamVR จากนั้นดาวน์โหลดและติดตั้ง แอพ PlayStation VR2
- ตั้งค่าบลูทู ธ พีซีของคุณและจับคู่คอนโทรลเลอร์ความรู้สึกของคุณ: จากเมนูเริ่มต้นของพีซีไปที่การตั้งค่า> บลูทู ธ และอุปกรณ์> สลับบลูทู ธ เป็น "ON" ในการจับคู่คอนโทรลเลอร์ความรู้สึกของคุณกดปุ่ม PlayStation ค้างไว้และสร้างปุ่มบนคอนโทรลเลอร์แต่ละตัวจนกระทั่งแสงสีขาวที่ด้านล่างเริ่มกระพริบ บนพีซีของคุณคลิก "เพิ่มอุปกรณ์" บนหน้าบลูทู ธ และอุปกรณ์เลือก "บลูทู ธ " และเชื่อมต่อทั้งคอนโทรลเลอร์ PlayStation VR2 Sense Controller (L) และ (R) หากพีซีของคุณไม่มีบลูทู ธ 4.0 ในตัวให้ใช้อะแดปเตอร์ที่เข้ากันได้เช่น ASUS BT500 หากใช้อะแดปเตอร์ภายนอกที่มีวิทยุบลูทู ธ ในตัวให้ปิดการใช้งานไดรเวอร์บลูทู ธ ภายในในตัวจัดการอุปกรณ์
- ตั้งค่าอะแดปเตอร์และเชื่อมต่อกับพีซีของคุณ: เสียบอะแดปเตอร์ PS VR2 เข้ากับพอร์ต USB 3.0 Type-A ที่ไม่ได้ใช้บนพีซีของคุณ ใช้สายเคเบิล DisplayPort 1.4 เพื่อเชื่อมต่ออะแดปเตอร์กับสล็อต DisplayPort ฟรีบน GPU ของคุณ เชื่อมต่ออะแดปเตอร์พลังงาน AC เข้ากับ DC ของอะแดปเตอร์ PS VR2 ในตัวเชื่อมต่อและเสียบเข้ากับเต้าเสียบไฟฟ้า ตัวบ่งชี้สถานะของอะแดปเตอร์จะเปลี่ยนเป็นสีแดงทึบเมื่อเปิดเครื่อง เชื่อมต่อ PlayStation VR2 กับอะแดปเตอร์พีซีผ่านพอร์ต USB-C ที่ด้านหน้าของอะแดปเตอร์
- ปิดการกำหนดเวลา GPU ที่เร่งความเร็วของฮาร์ดแวร์ (ไม่บังคับ): หากพีซีของคุณมี GPU รุ่นใหม่เช่นการ์ด NVIDIA RTX 40 ซีรี่ส์คุณอาจต้องปิดการกำหนดเวลา GPU แบบเร่งฮาร์ดแวร์สำหรับประสบการณ์ VR ที่เสถียร นำทางไปยังการตั้งค่า> ระบบ> แสดงผล> กราฟิกคลิก "การตั้งค่ากราฟิกเริ่มต้น" และปิดแถบเลื่อน "การกำหนดเวลา GPU ที่เร่งความเร็วฮาร์ดแวร์" รีสตาร์ทพีซีของคุณ
- เปิดแอพ PlayStation VR2 และ SteamVR: บูตชุดหูฟัง PlayStation VR2 โดยกดปุ่มกลางไว้ใต้ visor จนกว่าจะสั่นสะเทือน เปิด SteamVR และตั้งค่าเป็นรันไทม์ OpenXR เริ่มต้นของคุณ จากเดสก์ท็อปของคุณเปิดแอพ PlayStation VR2 เพื่ออัปเดตเฟิร์มแวร์ Sense Controllers 'ของคุณแบบไร้สายและตั้งค่าชุดหูฟัง PS VR2 ของคุณรวมถึงพื้นที่เล่นและการตั้งค่าอื่น ๆ ทำตามคำแนะนำบนหน้าจอและในชุดรุ่นใหม่เพื่อปรับ IPD ของคุณระยะการแสดงผลและกระชับชุดหูฟังเพื่อความสะดวกสบาย เมื่อการตั้งค่าเสร็จสมบูรณ์คุณก็พร้อมที่จะดำน้ำในเกม SteamVR!
คุณสามารถเชื่อมต่อกับพีซีโดยไม่ต้องใช้อะแดปเตอร์ได้หรือไม่?
ปัจจุบันการเชื่อมต่อ PS VR2 กับพีซีที่ไม่มีอะแดปเตอร์ไม่ได้รับการสนับสนุนอย่างเป็นทางการ อย่างไรก็ตามตาม Road to VR GPU บางส่วนจากประมาณปี 2018 ด้วยพอร์ต USB-C และคุณสมบัติ VirtuAllink อาจอนุญาตให้เชื่อมต่อโดยตรงกับ PS VR2 โดยมีการติดตั้งแอพ PlayStation VR2 สิ่งนี้ข้ามความต้องการอะแดปเตอร์พีซี แต่ไม่ใช่วิธีการรับประกันสำหรับผู้ใช้ทุกคน
บทความล่าสุด
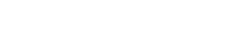


![Taffy Tales [v1.07.3a]](https://imgs.anofc.com/uploads/32/1719554710667e529623764.jpg)