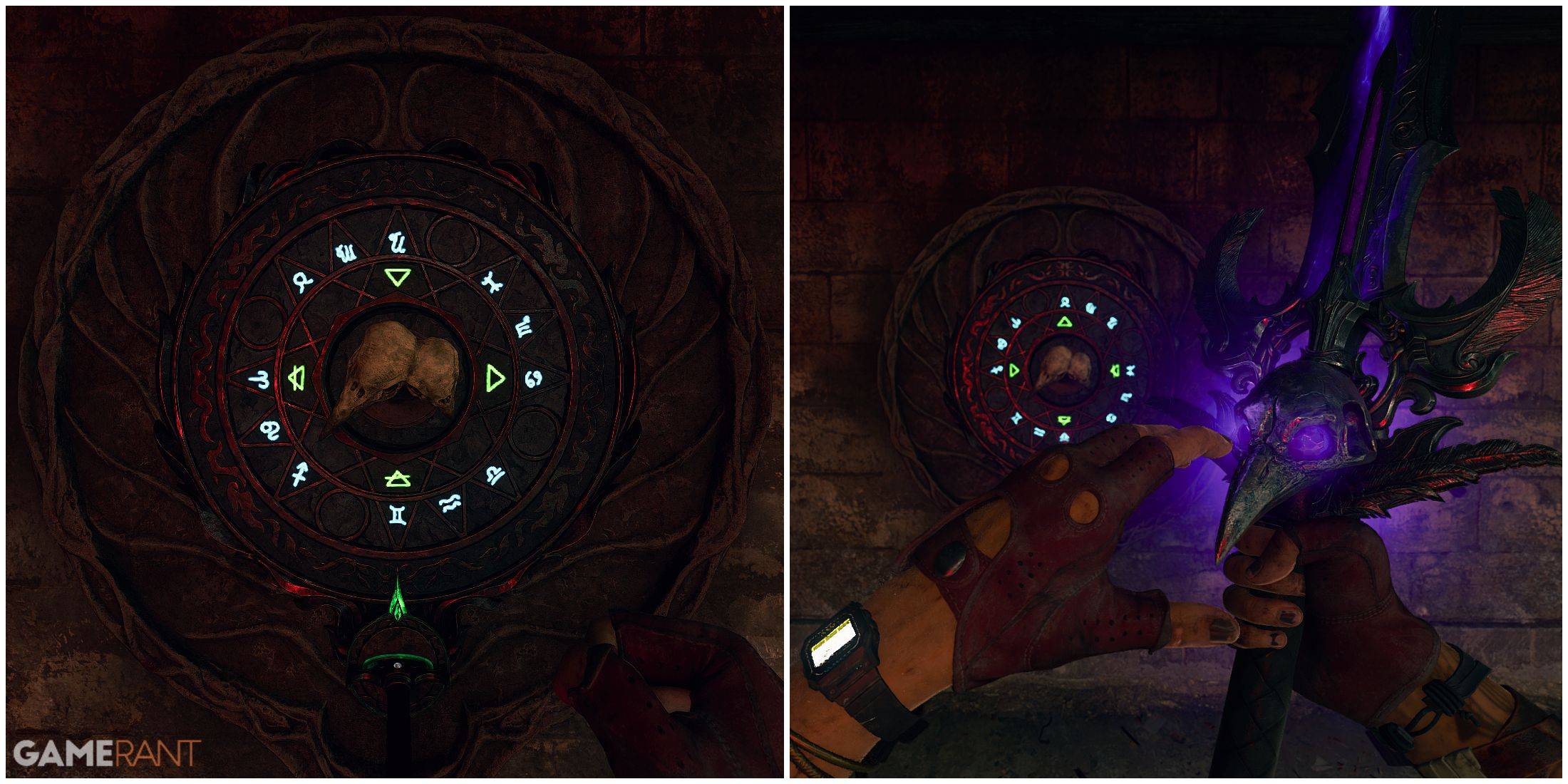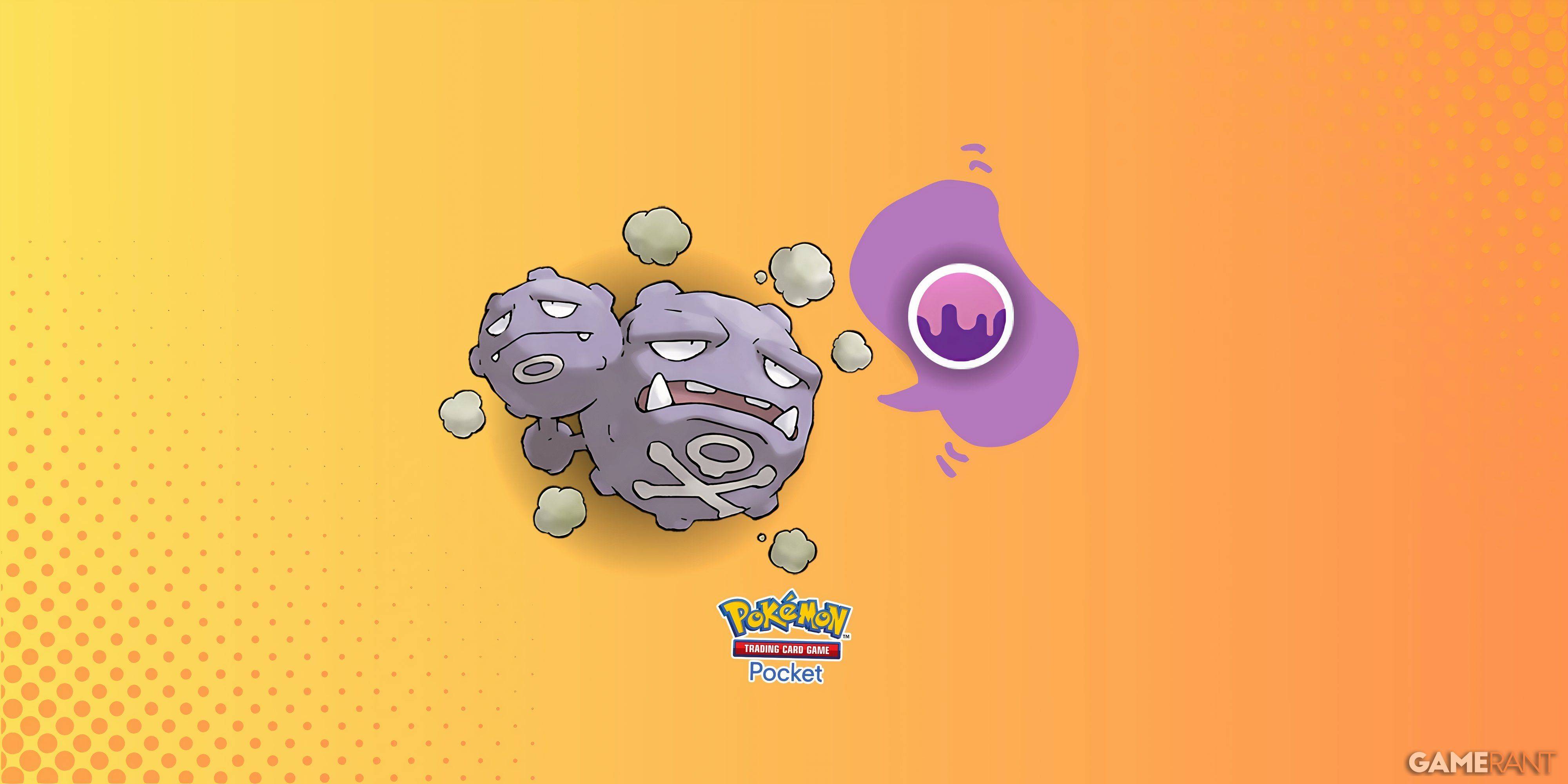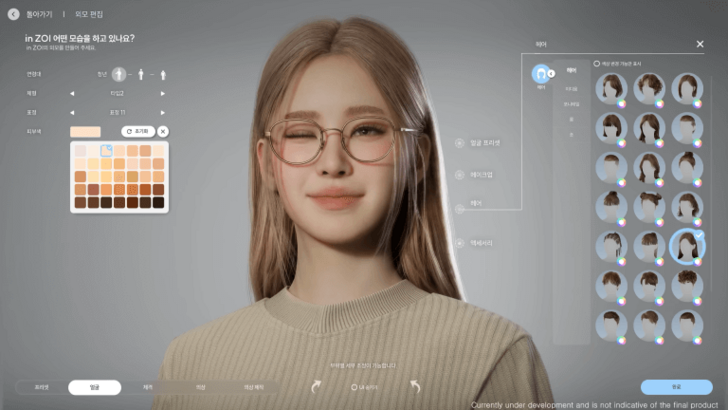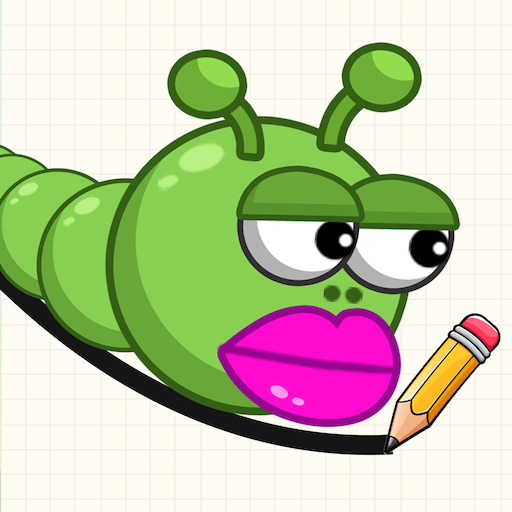Klaar of niet: hoe je mods moet afvegen zonder alle vooruitgang te verliezen
Klaar of niet: een uitgebreide gids voor het verwijderen van mods
De modding community van Ready of Not biedt een schat aan verbeteringen, maar mods kunnen ook instabiliteit introduceren en multiplayer voorkomen met niet -gemodificeerde spelers. Deze handleiding geeft details over hoe u alle mods van uw spel volledig kunt verwijderen.
Mods verwijderen: een stapsgewijze handleiding
Ongeacht uw moddingmethode (Nexus Mod Manager, Mod.io of Handmatige installatie), volg deze stappen voor volledige MOD -verwijdering:
- Uitschrijven: Lanceer klaar of niet. In het MOD-menu in de game, maket u zich af van alle actieve mods. Dit voorkomt herlaads na verwijdering. Sluit het spel.
- Steambestand verwijderen: Open stoom, klik met de rechtermuisknop klaar of niet in uw bibliotheek, selecteer Eigenschappen, vervolgens geïnstalleerde bestanden en blader ten slotte. Dit opent de directory van het spel.
- Lokaliseer en verwijder Paks: Navigeer naarGereed of niet Content> Paks. Verwijder alles binnen de map Paks. Verwijder vervolgens de Paks -map zelf.
- Verwijder LocalAppData Paks: Druk op Windows+R, Type
%LocalAppData%en druk op Enter. Zoek de map Ready Or Not of Not en navigeer vervolgens naar klaar of niet opgeslagen> Paks. Verwijder hier ook de Paks -map. - Controleer gamebestanden: Klik met de rechtermuisknop of niet in Steam, ga naar eigenschappen> Geïnstalleerde bestanden> Integriteit van gamebestanden verifiëren. Dit zorgt voor een schone installatie.
- Optionele opnieuw installeren: Voor een volledig nieuwe start (aanbevolen als u niet van plan bent om mods opnieuw te gebruiken), overweeg dan om het spel opnieuw te installeren.
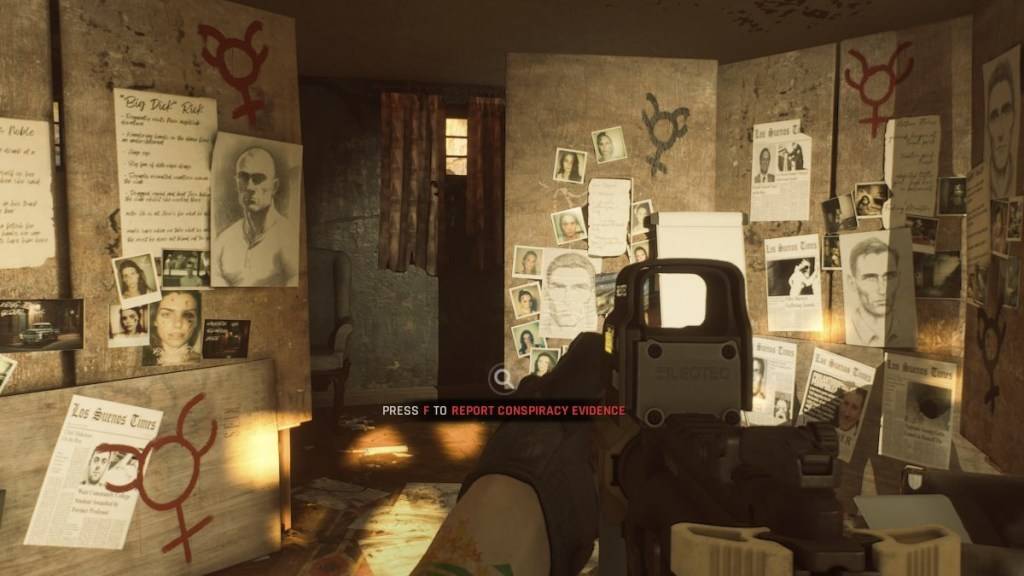
Waarom mods verwijderen?
Hoewel mods de gameplay verbeteren, kunnen ze ook veroorzaken:
- Fouten en glitches: Community-gecreëerde mods kunnen soms bugs en instabiliteit introduceren. Het verwijderen van alle mods en het opnieuw installeren van deze problemen lost deze problemen vaak op.
- Multiplayer -compatibiliteit: Mods voorkomen spelen met vrienden die niet dezelfde mods hebben geïnstalleerd. Het verwijderen van mods zorgt voor naadloze multiplayer -ervaringen.
Klaar of niet is nu beschikbaar voor pc.
Laatste artikelen
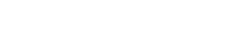


![Taffy Tales [v1.07.3a]](https://imgs.anofc.com/uploads/32/1719554710667e529623764.jpg)