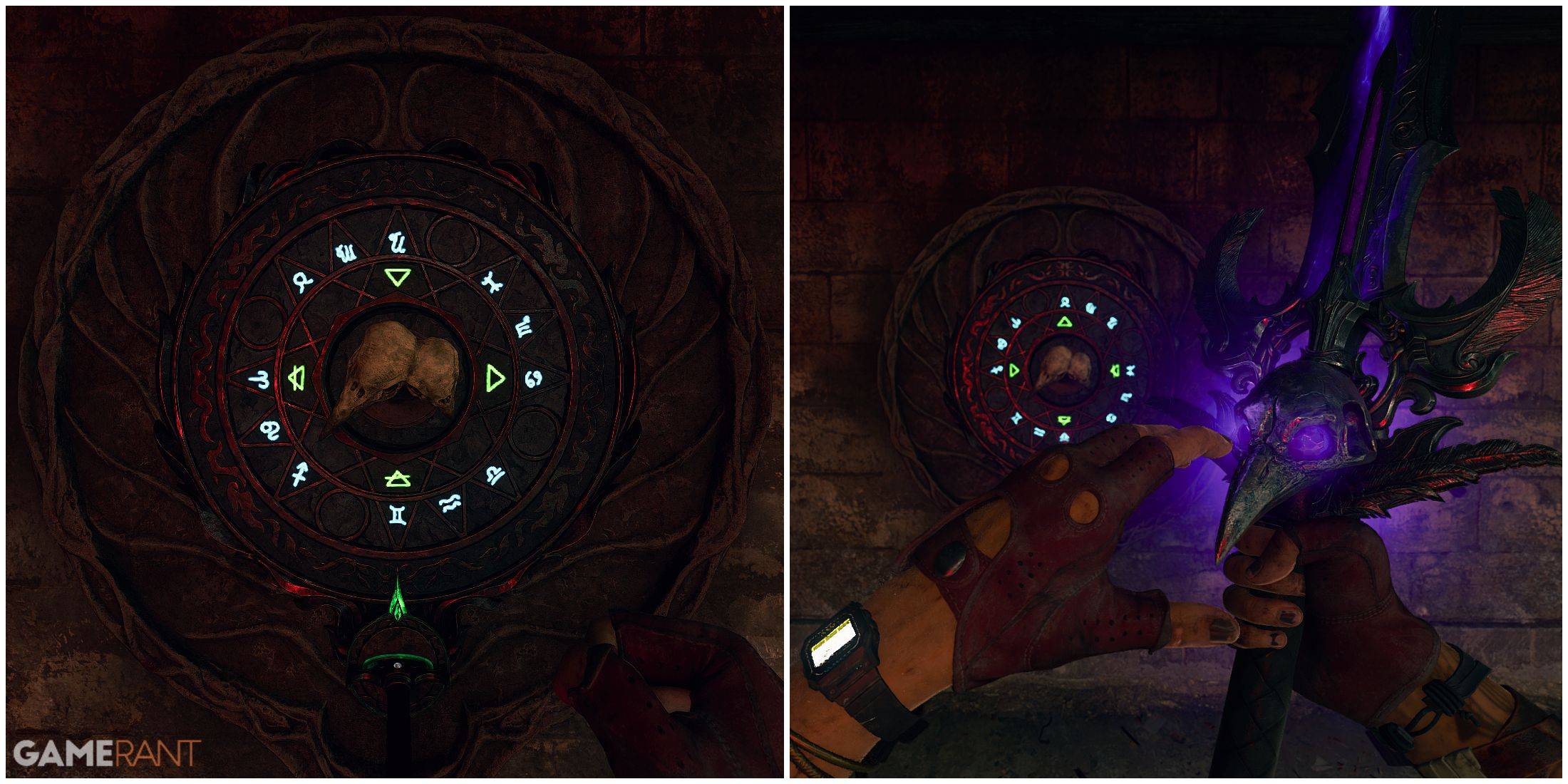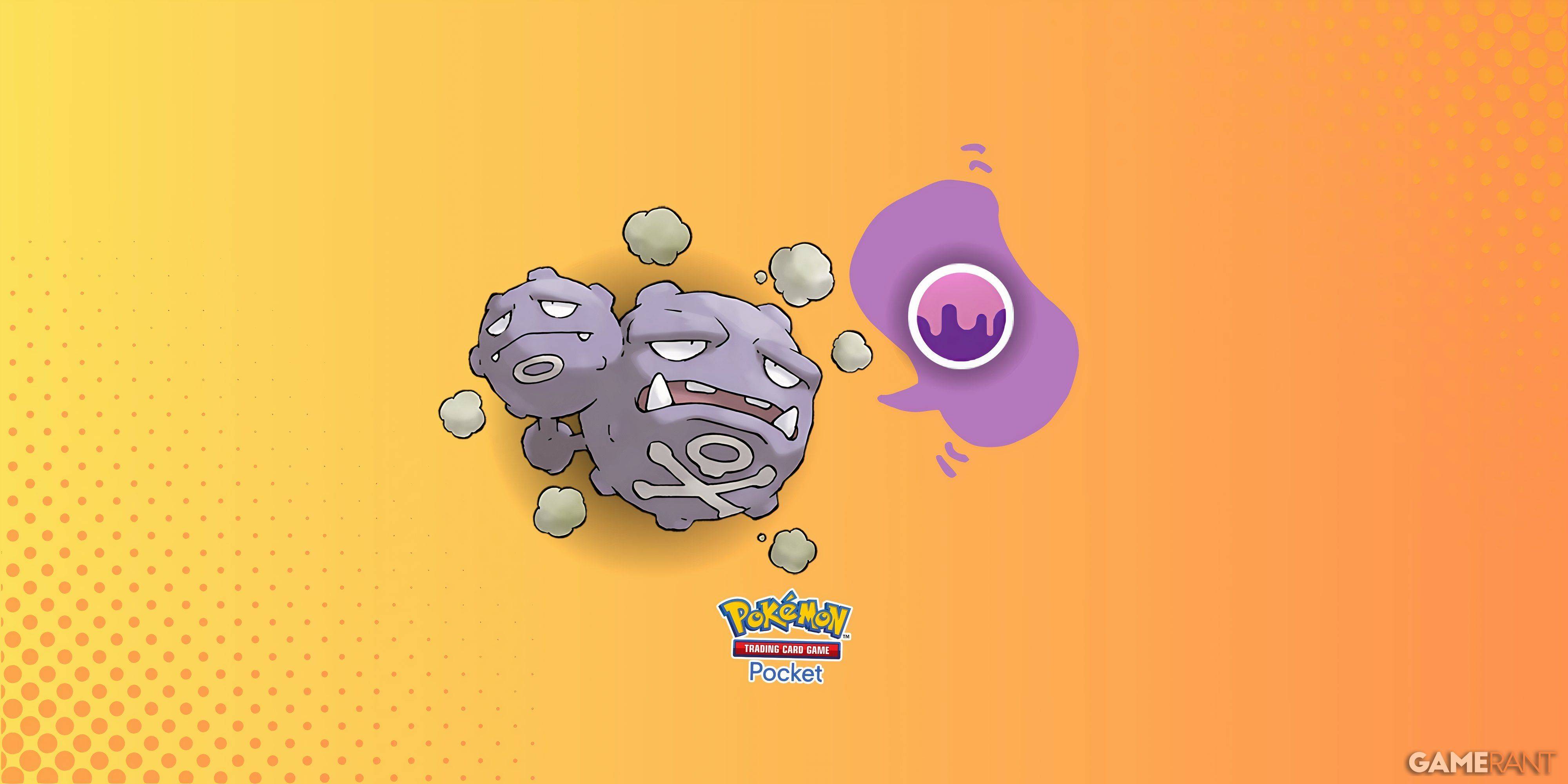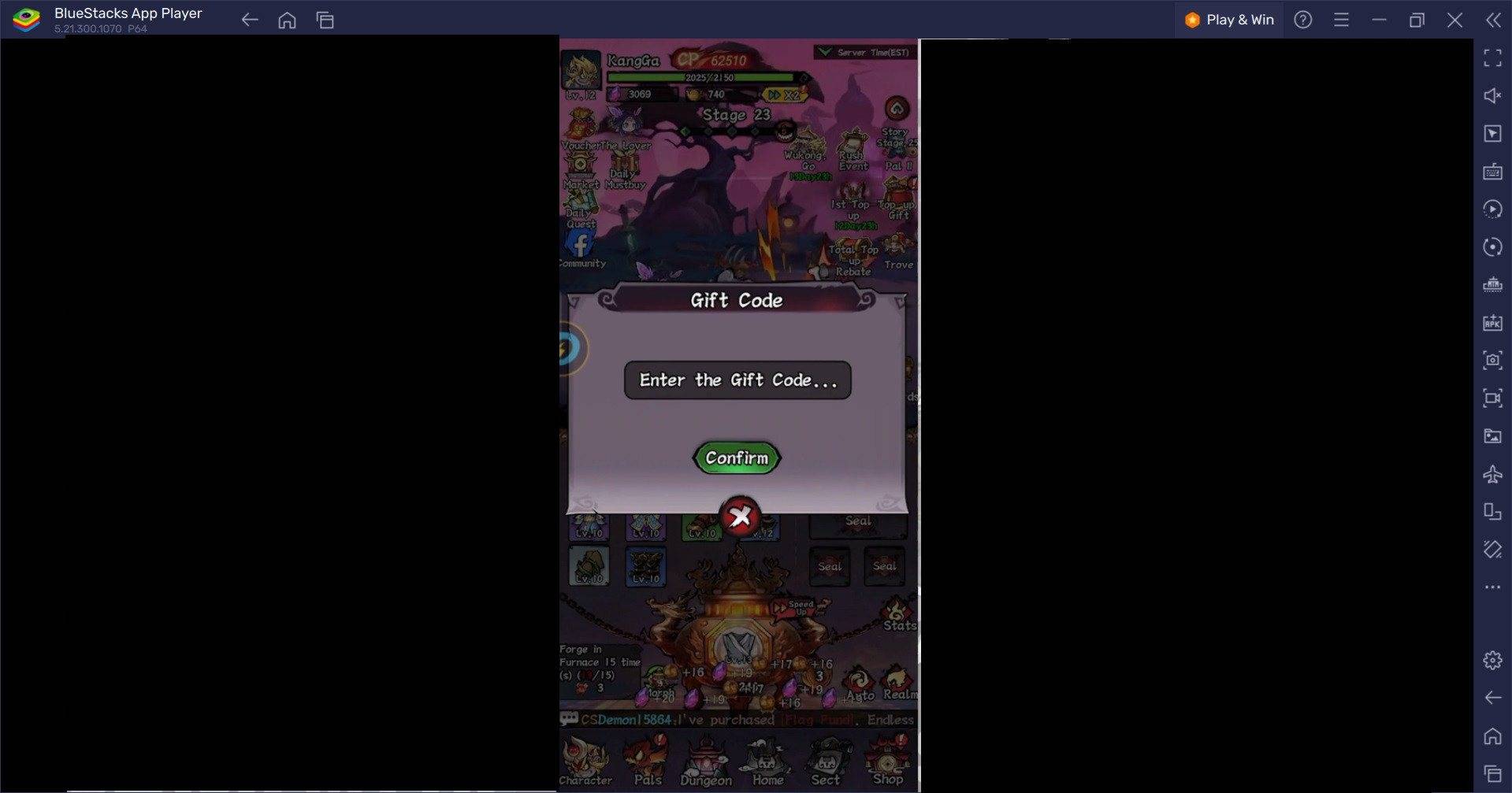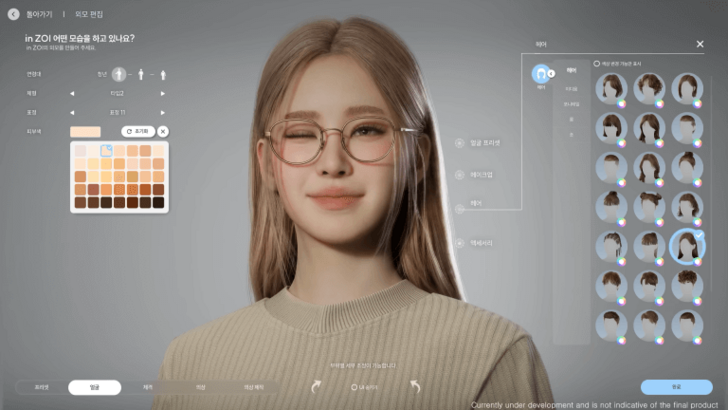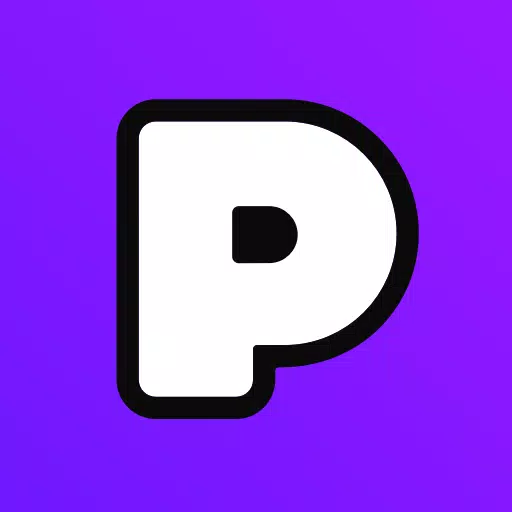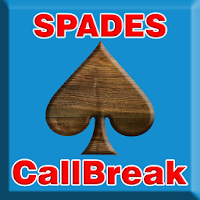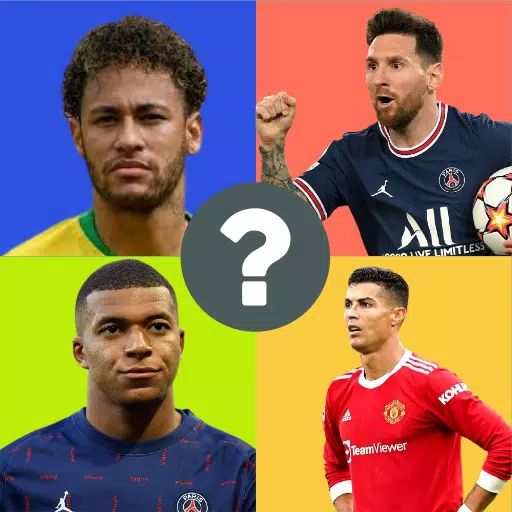বজ্র কুকিজ: ড্রিমলাইট ভ্যালিতে নীল থেকে একটি বল্টু
গুগল ক্রোমের ওয়েবপৃষ্ঠা অনুবাদ আর্ট মাস্টার: একটি ধাপে ধাপে গাইড
আপনার অনলাইন অন্বেষণে বাধা সৃষ্টি করে ভাষার বাধা দেখে ক্লান্ত হয়ে পড়েছেন? এই গাইডটি গুগল ক্রোমের অন্তর্নির্মিত অনুবাদ বৈশিষ্ট্যগুলির বিশদ ওয়াকথ্রু সরবরাহ করে, বহুভাষিক ওয়েবসাইটগুলির বিরামবিহীন নেভিগেশন সক্ষম করে। আমরা পুরো ওয়েবপৃষ্ঠাগুলি, নির্বাচিত পাঠ্য এবং আপনার অনুবাদ সেটিংস কাস্টমাইজ করার জন্য কভার করব [
পদক্ষেপ 1: সেটিংস মেনু অ্যাক্সেস
আপনার গুগল ক্রোম ব্রাউজারের উপরের ডানদিকে কোণে তিনটি উল্লম্ব বিন্দু (বা তিনটি অনুভূমিক রেখা) সন্ধান করুন এবং ক্লিক করুন। এটি মূল মেনুটি খোলে [
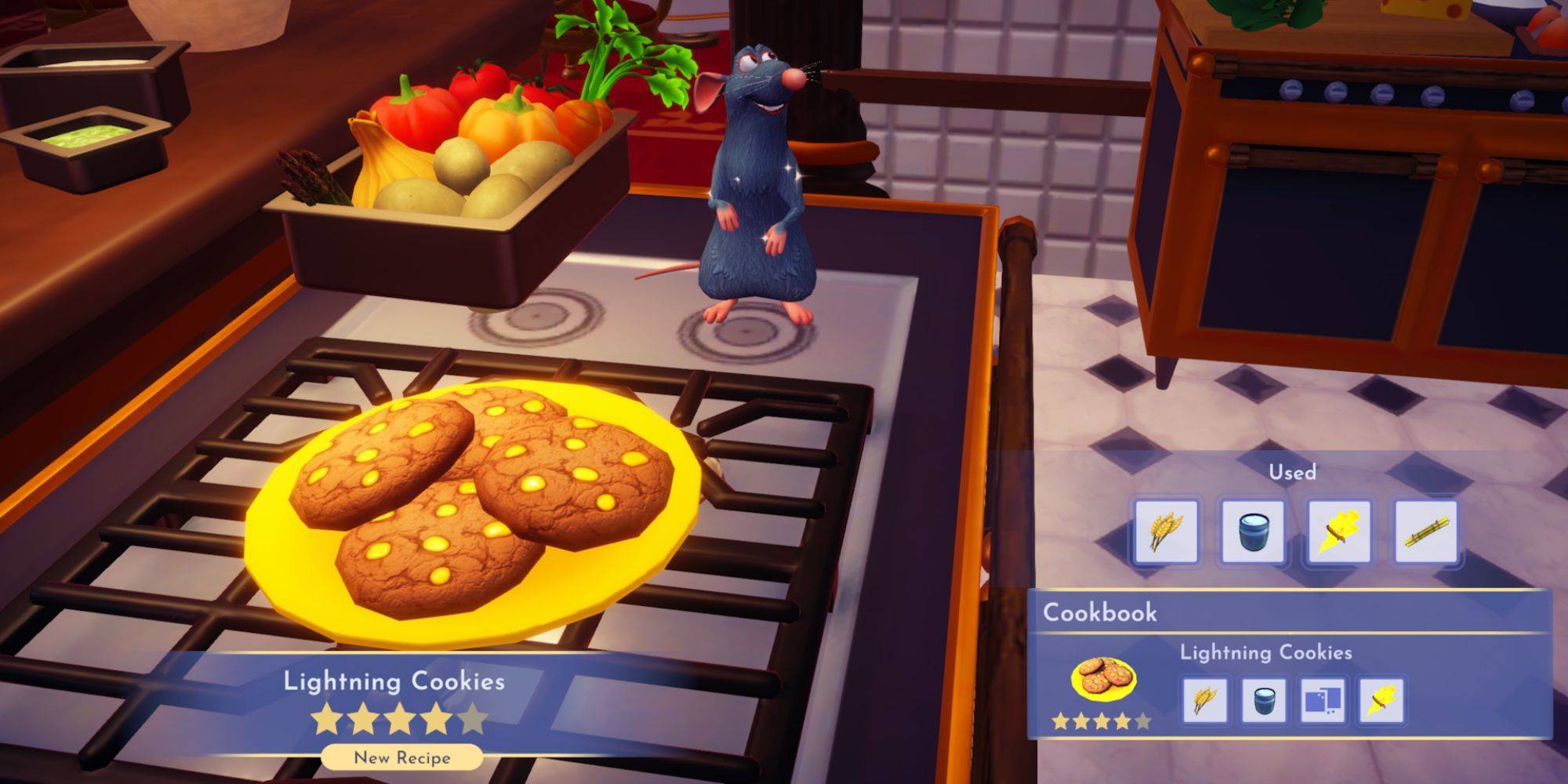
পদক্ষেপ 2: সেটিংসে নেভিগেট
ড্রপডাউন মেনুতে, "সেটিংস" নির্বাচন করুন। এটি আপনার ব্রাউজারের সেটিংস পৃষ্ঠা খুলবে [
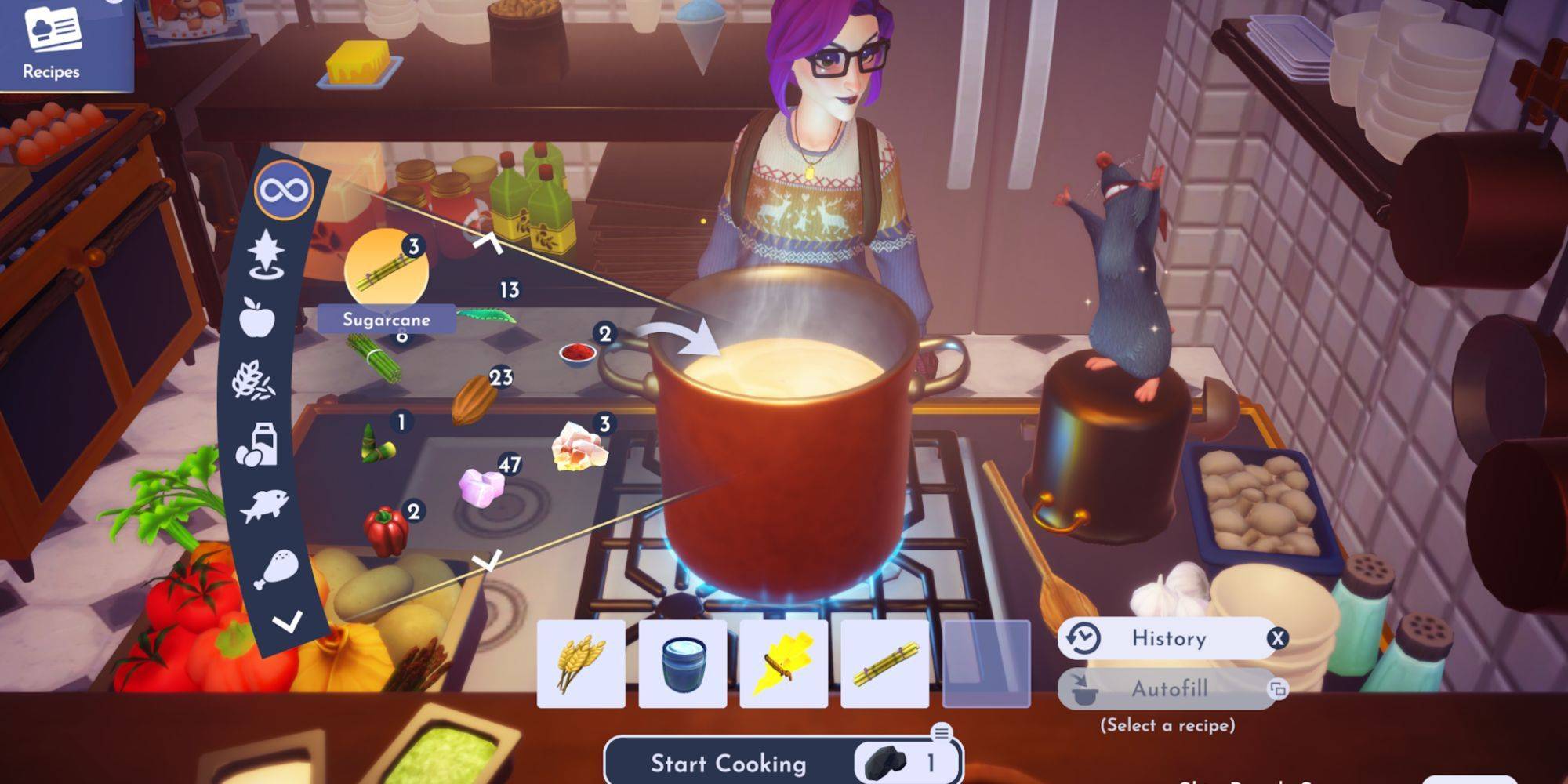
পদক্ষেপ 3: অনুবাদ সেটিংস সনাক্তকরণ
সেটিংস পৃষ্ঠার শীর্ষে, অনুসন্ধান বারটি ব্যবহার করুন। প্রাসঙ্গিক সেটিংস দ্রুত সন্ধান করতে "অনুবাদ" বা "ভাষা" টাইপ করুন [

পদক্ষেপ 4: ভাষার পছন্দগুলি অ্যাক্সেস করা
একবার আপনি অনুবাদ সেটিংসটি সন্ধান করার পরে, "ভাষা" বা "অনুবাদ" বিকল্পে ক্লিক করুন [
পদক্ষেপ 5: ভাষা পরিচালনা
ভাষার সেটিংসে, আপনি সমর্থিত ভাষার একটি তালিকা এবং "ভাষা যুক্ত করার" বিকল্প পাবেন। এখানে আপনি আপনার পছন্দসই ভাষাগুলি যুক্ত করতে, অপসারণ বা পুনরায় অর্ডার করতে পারেন [
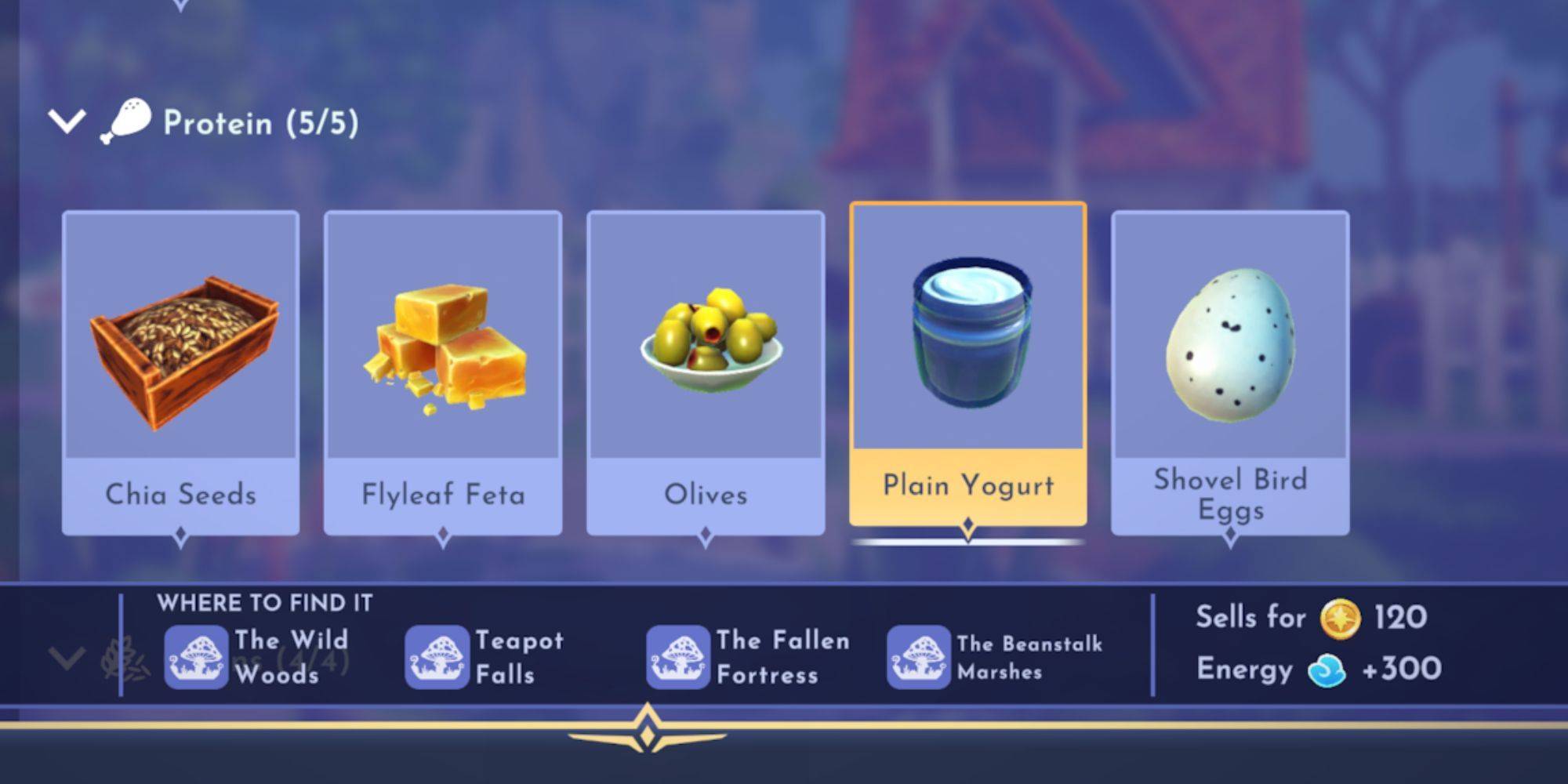
পদক্ষেপ 6: স্বয়ংক্রিয় অনুবাদ সক্ষম করা
অত্যন্ত গুরুত্বপূর্ণভাবে, "আপনি যে ভাষায় পড়েন সেগুলিতে নয় এমন পৃষ্ঠাগুলি অনুবাদ করার প্রস্তাব" বিকল্পটি নিশ্চিত করুন। এটি ক্রোমকে আপনার ডিফল্ট ব্যতীত অন্য ভাষায় পৃষ্ঠাগুলির জন্য স্বয়ংক্রিয়ভাবে অনুবাদ সরবরাহ করতে অনুরোধ করবে [
এই পদক্ষেপগুলি অনুসরণ করে, আপনি গুগল ক্রোমের শক্তিশালী অনুবাদ ক্ষমতাগুলি আনলক করবেন, আপনার অনলাইন ভ্রমণকে মসৃণ এবং আরও দক্ষ করে তুলবেন [
সর্বশেষ নিবন্ধ
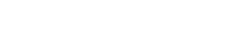


![Taffy Tales [v1.07.3a]](https://imgs.anofc.com/uploads/32/1719554710667e529623764.jpg)